时间:2018-02-20 09:03作者:电脑系统 来源:www.xiazaima.com
如果我们在windows10黑云系统下载中安装mysql后,没有配置环境变量的话,在使用命令行进行mysql操作时就必须要进入mysql安装目录才行。这样操作起来感觉会非常麻烦。这该怎么办呢?下面,小编就向大家分享win10 u深度系统下载中配置mysql环境变量的方法。
具体方法如下:
1、键盘组合键:Win+i,打开设置窗口,点击“System”,进入电脑公司系统下载设置;
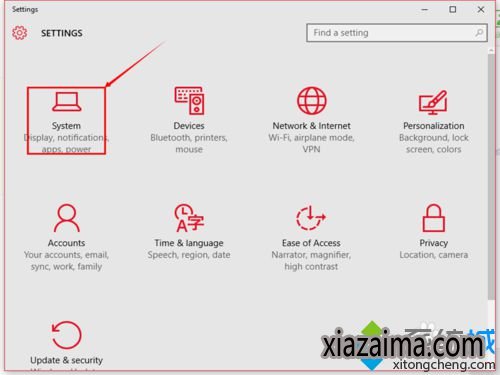
2、在电脑店系统下载设置窗口中选择“About”-“System info”;
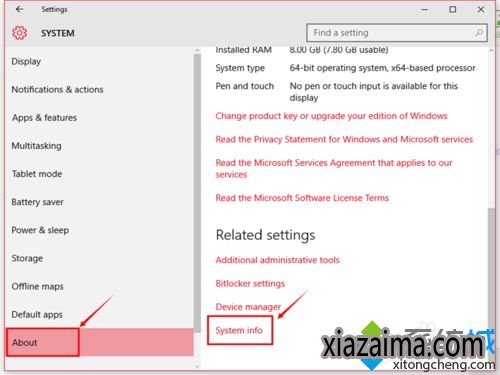
3、在出现的窗口中选择“Advanced system settings”;
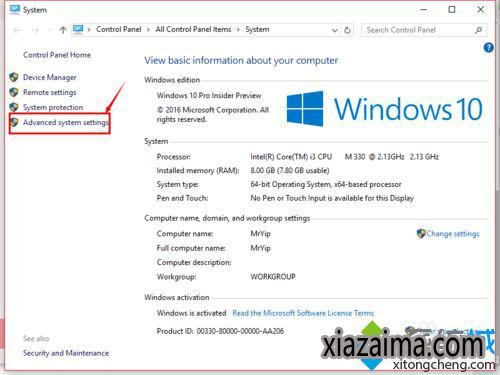
4、在“System Properties”窗口中选择“Environment Variables…”;
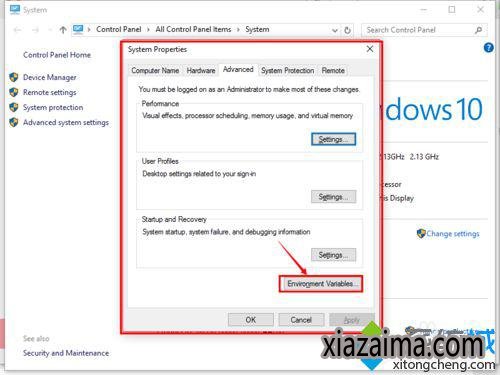
5、在“Environment Variables”窗口中的“System variables”中找到“Path”,并点击“Edit…”进行编辑;
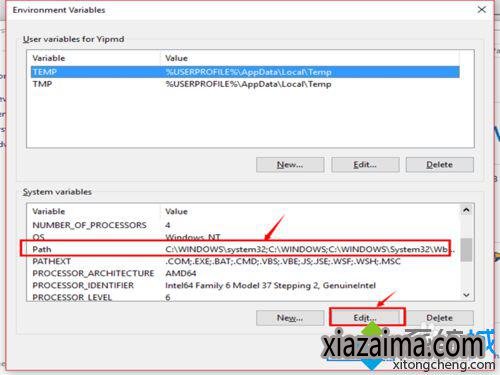
6、在“Edit environment variable”窗口中,选择“New”新建环境变量;
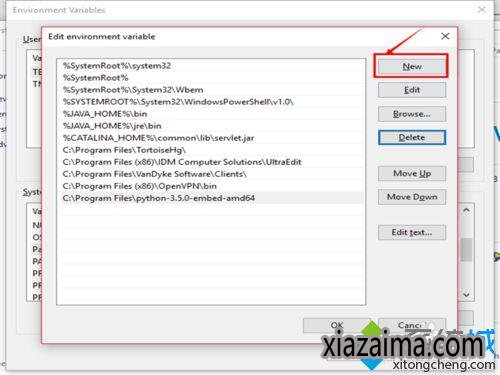
7、在出现的输入框中,输入mysql的安装路径,到bin目录;
如:C:\Program Files\MySQL\MySQL Server 5.7\bin
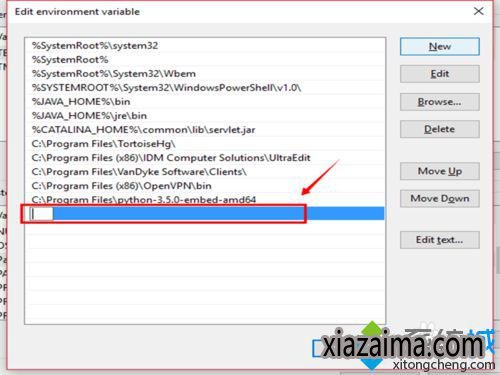
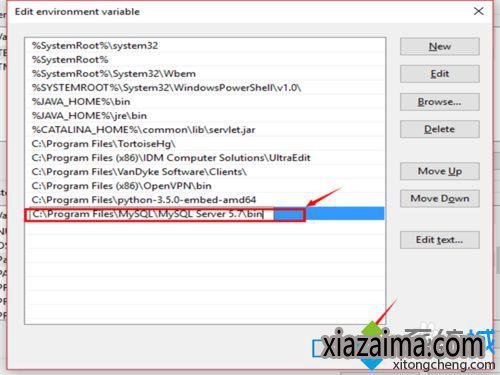
8、如何在之前打开的窗口中选择“Ok”,至此,完成mysql在win10 build10565中环境变量的配置;
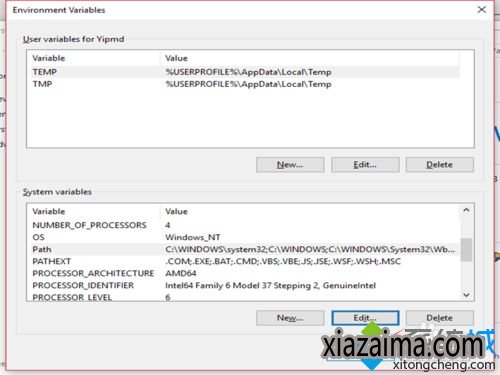
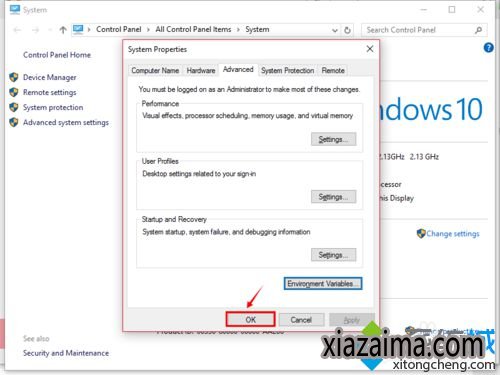
9、使用组合键:Win+R,打开运行窗口,输入:cmd,打开命令行窗口;
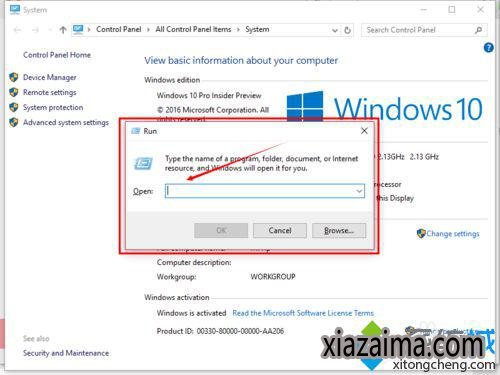
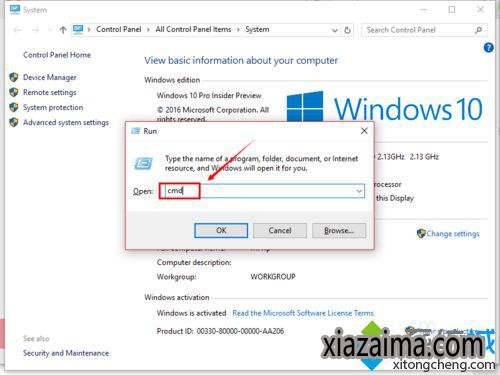
10、在命令行窗口输入:mysql-uroot-p,回车后输入mysql的密码,即可进入mysql中。
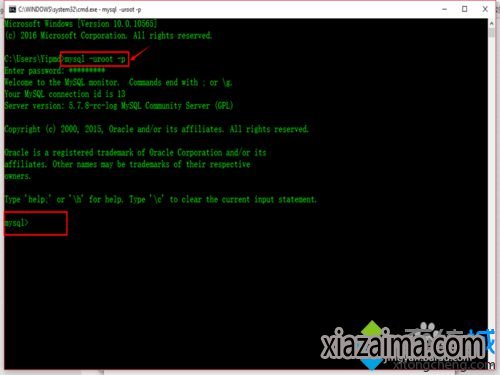
以上就是win10中配置mysql环境变量的具体方法介绍了。有需要的用户,可以按照小编分享的方法进行操作!关注Windows10,锁定城(http://www.winxp8.com/)
相关推荐:
win10下如何搭建php+mysql+apache环境?win10一键搭建php+mysql+apache环境的方法