简单说说win10如何样用硬盘安装
时间:2018-05-14 来源:www.xiazaima.com 作者:下载妈
近期有挺多的用户们都在问win7之家小编,windows10系统之家如何样呢?为此,小编特意下载安装了windows10系统之家系统,体验一下windows10系统之家如何样,windows10系统之家系统稳定/安全/快速。朋友们是否是心动了呢?那就小编就简单说说windows10系统之家如何样用硬盘安装。
win7之家win10系统特别推荐:http://www.luobowindows10.com/zj/zj32/25942.html
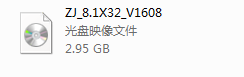
简单说说windows10系统之家如何样用硬盘安装图一
一、 win10系统安装前期准备:
1、 首先我们需要清楚自己要安装的系统是win10 32位还是win10 64位的。由于现在我们的内存基本都有4G,因此小编建议我们可以安装windows1064位旗舰版下载系统,从而能更好体验win10系统运行效率。
2、 接着是需要下载相应的win10 32位或者win10 64位系统镜像。系统之家32位win10系统及系统之家ghost系统下载:http://www.luobowindows10.com/zj/zj32/
3、 因为这里大家使用的是硬盘安装,所以我们需要确认自己电脑中是不有安装解压缩软件,比如winRAR或好压之类的。
4、 需要进行安装电脑或笔记本等设备。
二、 系统之家win10系统硬盘安装具体操作步骤:
1、 在win7之家下载的系统一般都是为ISO镜像格式。此时,大家需要对下载下来的win10系统镜像进行解压。鼠标右键打开镜像文件,在跳出的右键菜单栏选中“解压到win10_Luobo_x86CJ_2016_03b29999”,这样,系统文件就会解压到当前系统镜像所在盘内。
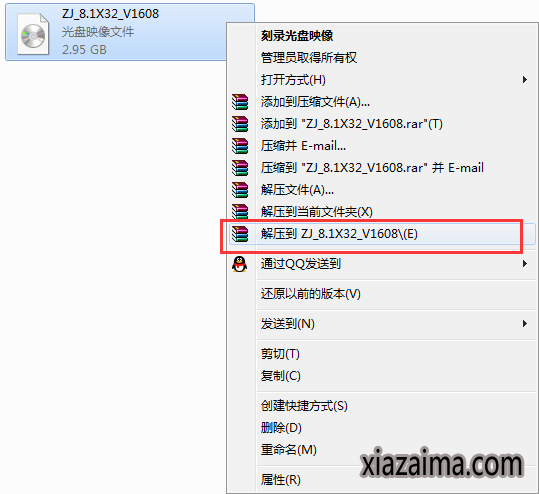
简单说说windows10系统之家如何样用硬盘安装图二
2、 当win10镜像文件解压完成后,会生成一个相应的系统之家win10 32位系统文件夹。
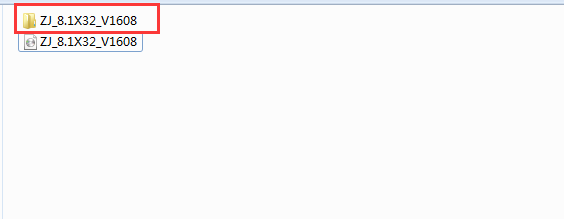
简单说说windows10系统之家如何样用硬盘安装图三
3、 现在大家点击文件夹,找到里面的“硬盘安装”程序,打开便可安装。
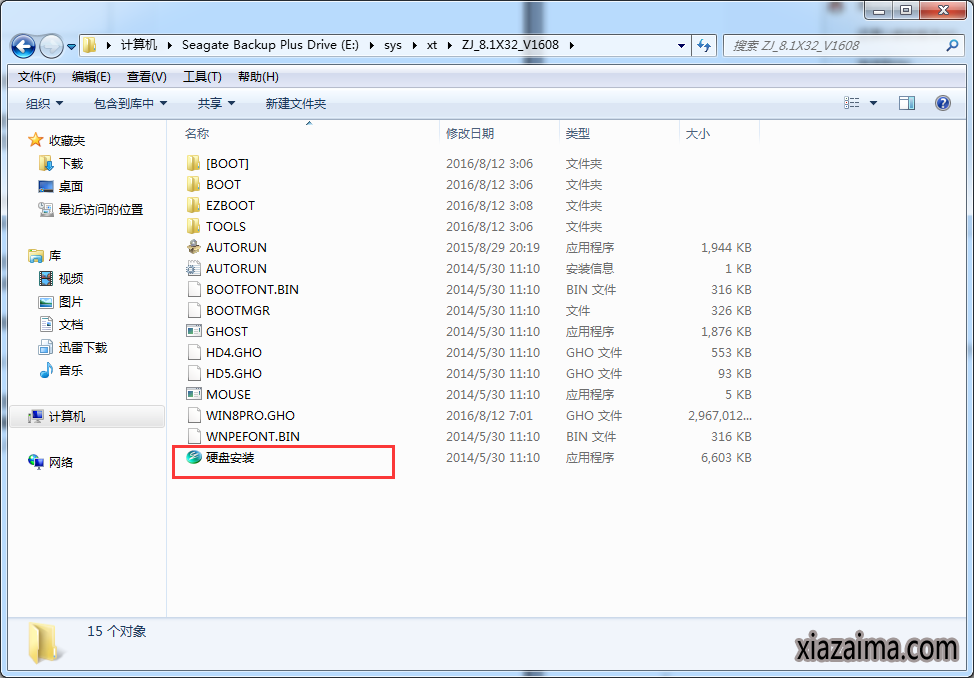
简单说说windows10系统之家如何样用硬盘安装图四
注:这里,大家也可以打开“AUTORUN”应用程序进行安装,如果你下载的镜像里面有这个程序
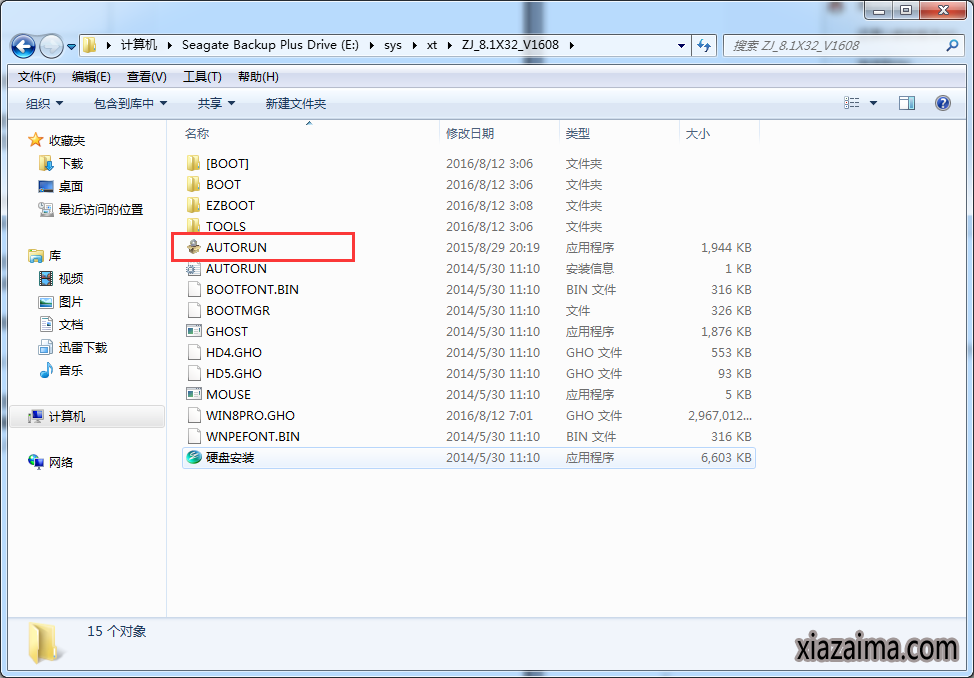
简单说说windows10系统之家如何样用硬盘安装图五
打开“AUTORUN”,则会出现系统之家win10安装界面,我们选中“安装 win10 SP1 装机版到C盘”便可。
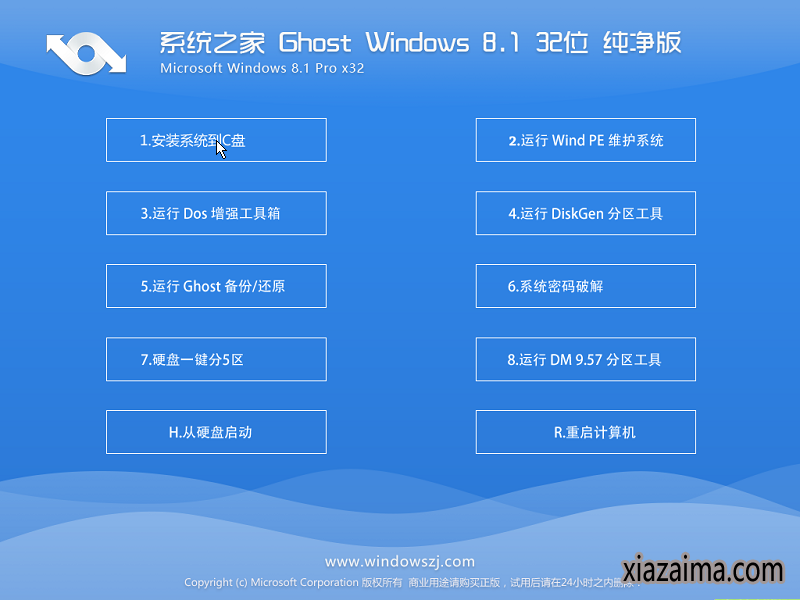
简单说说windows10系统之家如何样用硬盘安装图六
PS,如果你下载的不是都无“硬盘安装”或“AUTORUN”,但是能看到“setup”应用程序,也是一样安装win10系统的。
4、 对于以上的操作,打开后都是会出现一个“OneKey Ghost”窗口,查看GHO wIM ISO映像路径是不正确,一般在该窗口点击的过程中,会自动识别对应的GHO镜像文件,或者可以通过“点击”按钮来更改要安装的镜像文件→选中系统要存放的磁盘。接着确认下要安装(还原)系统之家win10 64位系统的位置,打开确定。
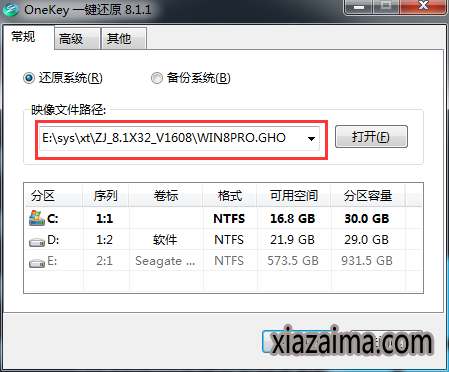
简单说说windows10系统之家如何样用硬盘安装图七
5、 然后在出现的提示界面上,选中“是”,那么就会立即开始计算机重启进行还原。如下图所示:
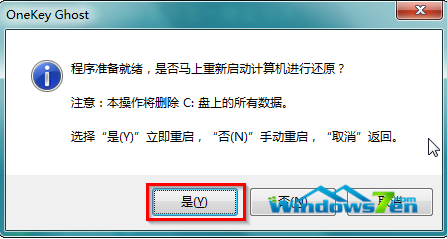
简单说说windows10系统之家如何样用硬盘安装图八
6、 重启后,那么就会进入的是系统还原,我们能看通过查看还原进度条来查看还原进度。
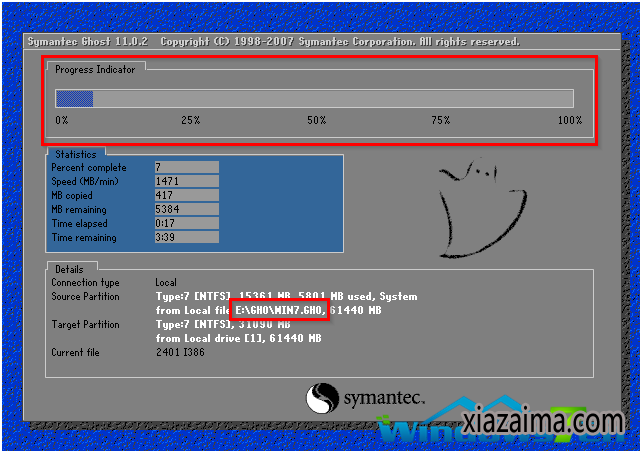
简单说说windows10系统之家如何样用硬盘安装图九
7、 当进度条跑到100%,还原完成后,那么系统就会自动进入全自动安装了。这时就期待下大家的系统之家win10装机版快速安装好吧。
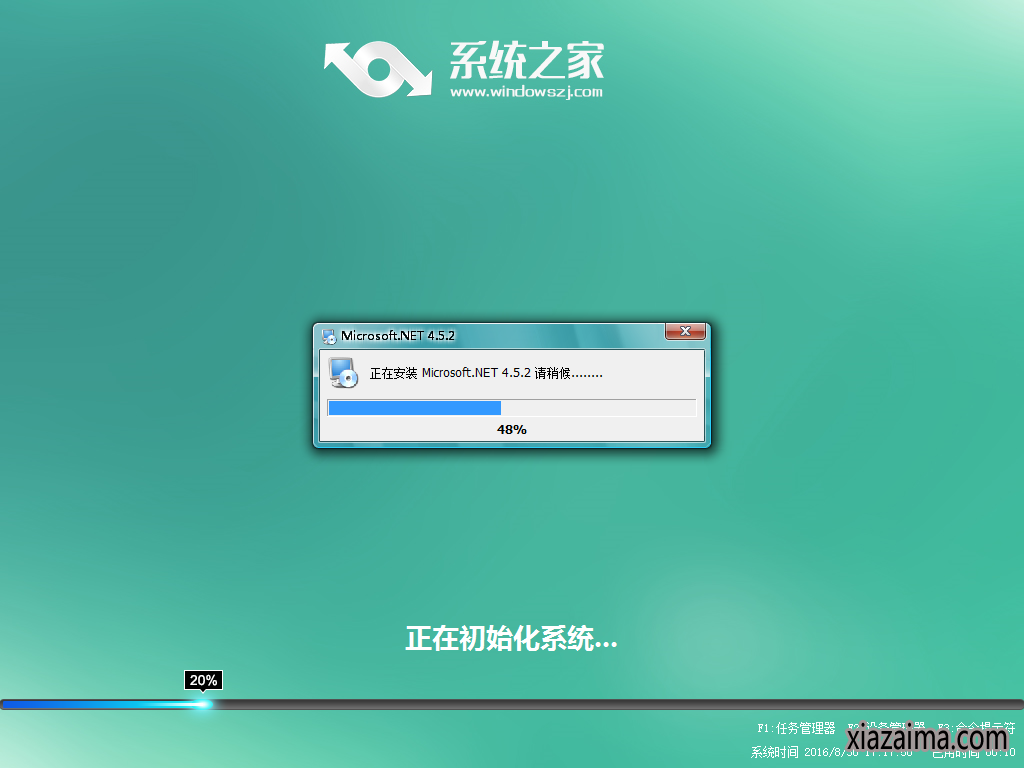
简单说说windows10系统之家如何样用硬盘安装图十
8、 这个系统之家win10系统在安装过程中,程序会自动安装识别的,我们不要再担心不知要去哪里找相应的硬件驱动了。
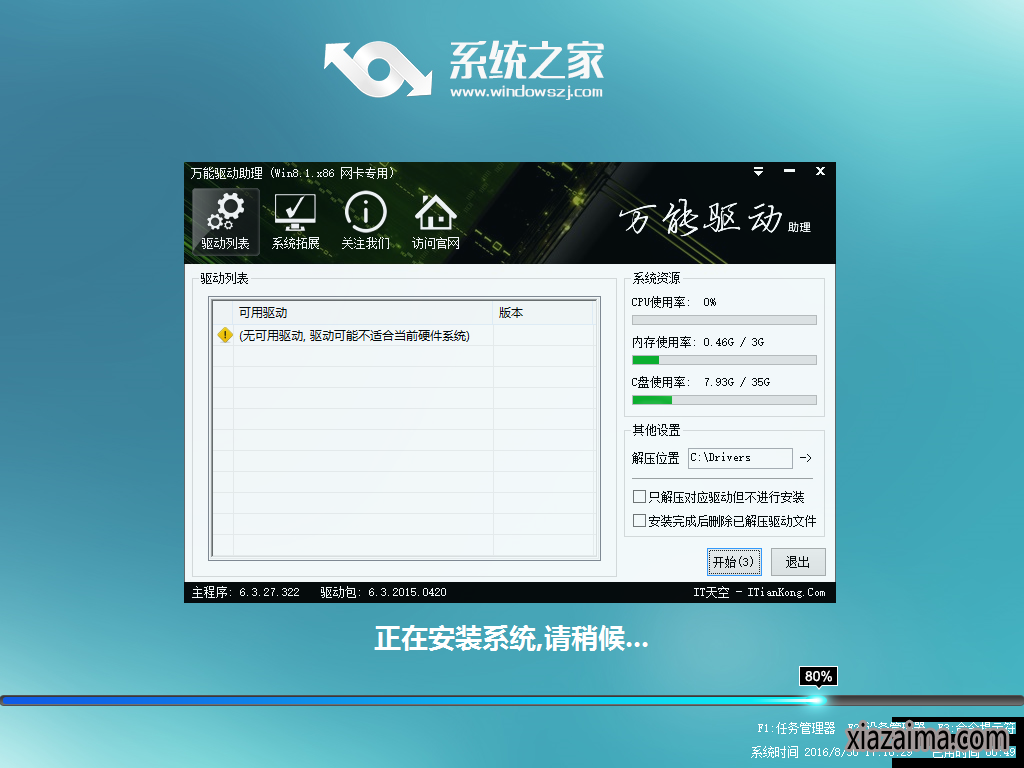
简单说说windows10系统之家如何样用硬盘安装图十一
9、 最终安装好的系统之家win10 ghost系统画面如下:
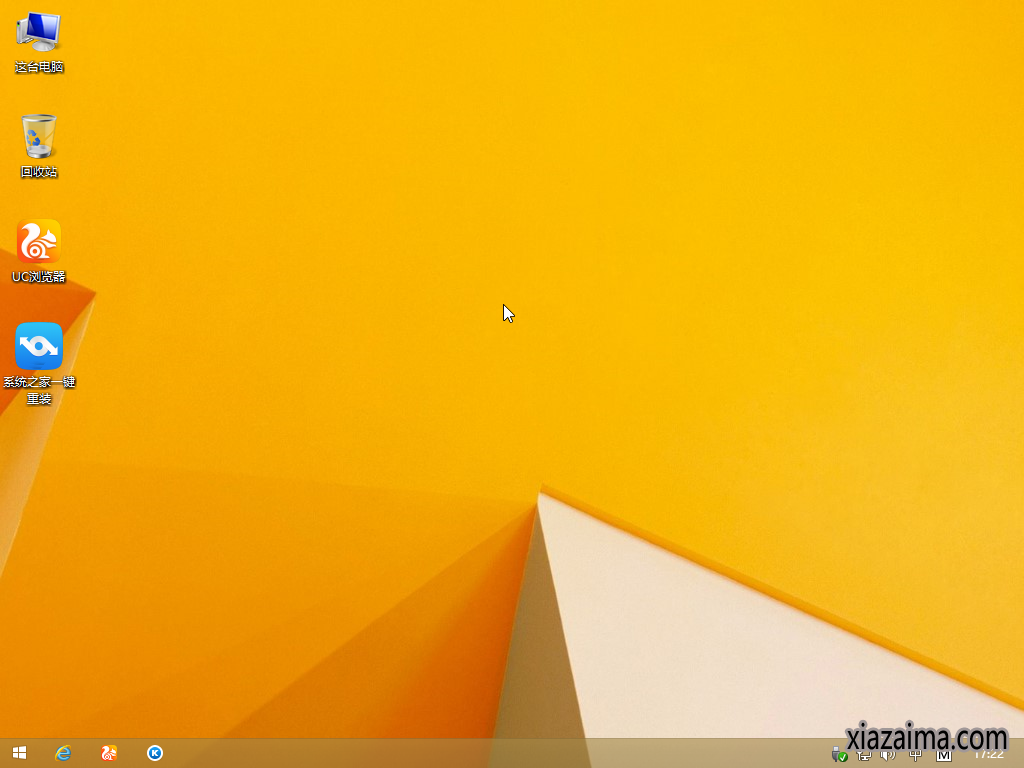
简单说说windows10系统之家如何样用硬盘安装图十二
小编简单说说windows10系统之家如何样用硬盘安装教程就详解到此就结束了,硬盘安装windows10系统之家系统是目前最新最详细好用的安装办法,主要是针对小白网友,整个流程非常简单便捷,不需要用到复杂的辅助工具等,你就可以轻松安装windows10系统之家系统了,无试过的朋友们尽管去尝试一下吧!
 雨林木风Ghost Win10 (X64) 快速专业版 v202105(完美激活)
雨林木风Ghost Win10 (X64) 快速专业版 v202105(完美激活)雨林木风Ghost Win10x64位专业版v202105版本系统加快了开关机机速度,自动关闭停止响应。加快菜单显示速度;启用DMA传输模式。使用打印机,关闭后台打印服务可有效节省内存占用。雨.....
2021-04-14 雨林木风 GHOST WIN10 X64 装机版 V2015.01
雨林木风 GHOST WIN10 X64 装机版 V2015.01雨林木风 GHOST WIN10 X64 装机版 V2015.01 硬盘安装: 推荐 将ISO文件内的(安装系统.EXE 与 WIN10.GHO)文件,复制到硬盘 D:\ 运行 D:\安装系统.EXE Y确定 系统自动重启安装 ☆ .....
2015-01-03
电脑系统栏目
win10系统下载排行
更多+- 1番茄花园 Ghost Win10 32位 装机版 V2016.09(无需激活)
- 2新萝卜家园Ghost Win10 X32 专业版 v2016.12(无需激活)
- 3深度技术Ghost Win10 x64位 可靠装机版2017V07(绝对激活)
- 4深度技术Ghost Win10 32位 新机装机版2017.07(无需激活)
- 5新萝卜家园 Ghost Win10 x64 旗舰官方版 V2015.05
- 6电脑公司Ghost Win10x86 好用专业版 2020年09月(完美激活)
- 7系统之家Ghost Win10x86 快速专业版 V2019.12月(激活版)
- 8电脑公司Ghost Win10 (64位) 精选专业版 2021.06(完美激活)
- 9大地系统 GHOST WIN10 X64 旗舰增强版 V2015.02
- 10番茄花园Ghost Win10x86 免激活 专业版 v2018.11
win7系统下载推荐
更多+- 1老毛桃 GHOST WIN7 32位 装机正式版 2016.06
- 2雨林木风 GHOST WIN7 32位 装机版 V2016.09(免激活)
- 3深度技术GHOST WIN7 X64位经典极速版2017年02月(完美激活)
- 4雨林木风GHOST WIN7 X64 安全旗舰版 v2019.02(免激活)
- 5深度技术GHOST WIN7 X64位官方安全版V2017.03月(绝对激活)
- 6雨林木风GHOST WIN7 x64位 通用旗舰版 V2019年04月(自动激活)
- 7系统之家 GHOST WIN7 SP1 64位 免激活装机版 2016.05
- 8深度技术 Ghost win7 32位 装机版 2016.06
- 9系统之家GHOST Win7x86 精选旗舰版 2021.07月(自动激活)
- 10系统之家Ghost_Win7_32位_大神装机版_2016.07
