虚拟机安装win10教程
时间:2018-05-11 来源:www.xiazaima.com 作者:下载妈
近期用户问windows7之家小编我,怎么使用虚拟机安装windows10系统,现在windows10系统已经可以免费升级了,所以不少用户都想安装windows10系统,那么就让我告诉你们虚拟机安装windows10系统办法,下面就是超级详细的虚拟机安装windows10教程。
新建一个虚拟机,选中标准安装。单击继续按钮。
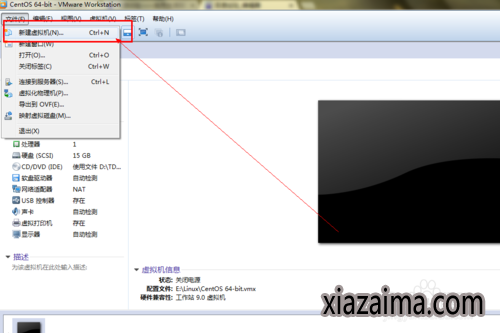
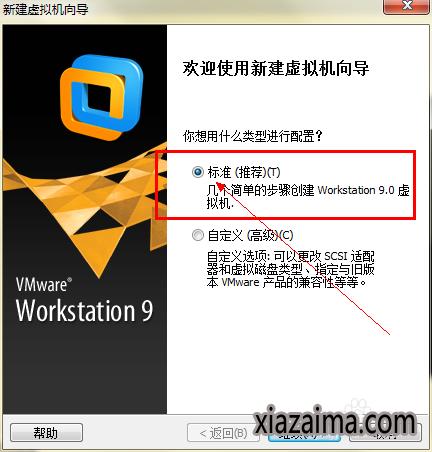
选中安装镜像文件选项——单击后面的浏览选项,然后选中大家下载好的windows10文件。
单击继续。
特别注意,我的虚拟机版本比较低,所以不能识别windows10,如果你的是高版本的肯能会识别,那么直接跳过下一步便可。
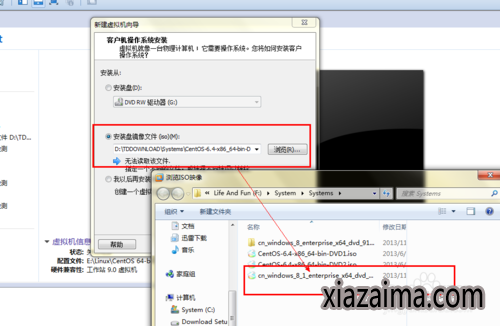
选中位置:大家在上面建立的文件夹就是存放系统用的,这里将文件的路径直接改为大家刚刚建立的文件夹便可。然后单击继续。
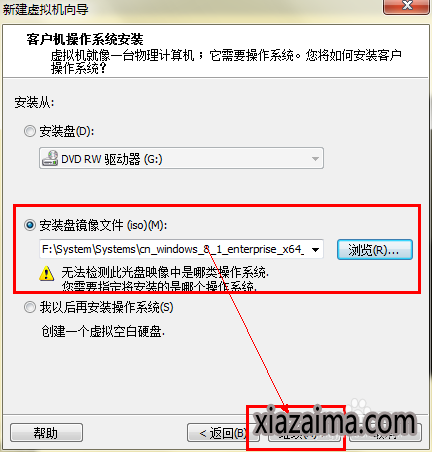
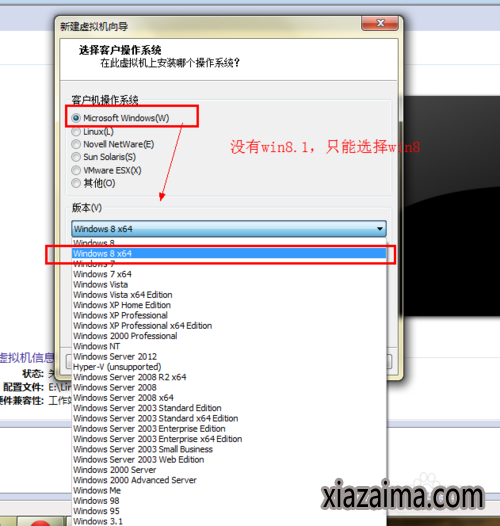
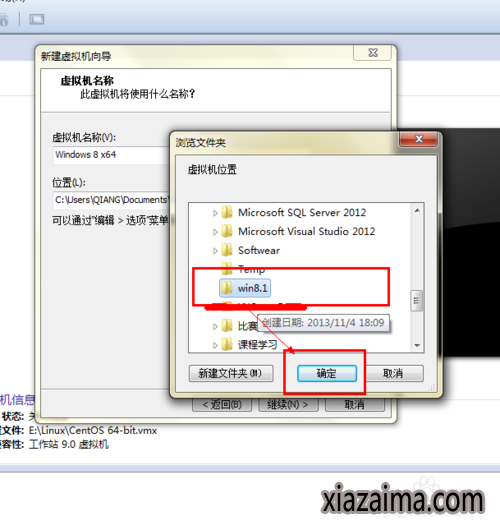
分配内存大小,一般分配20G就OK了,不用太多,如果你想在windows10中安装许多软件的话,那么就分配的大任何。单击继续。
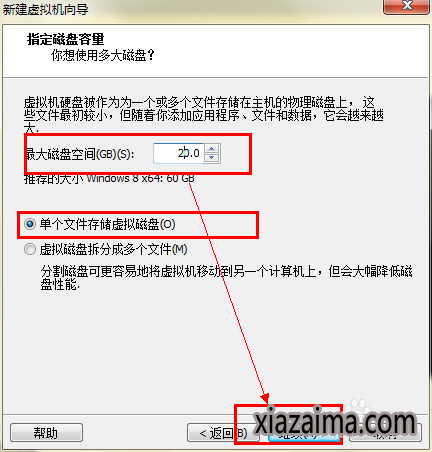
一般情况无特殊的要去的话大家不需要定制硬件,默认便可。
单击继续,单击点击虚拟机的电源,开始安装系统。
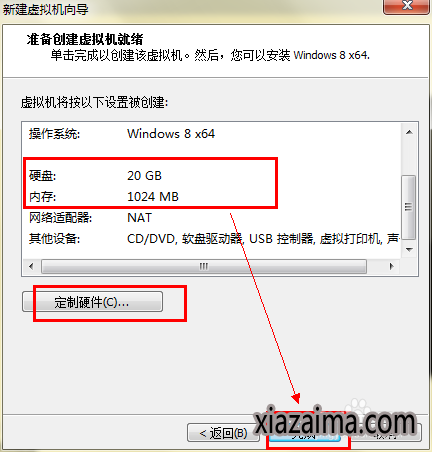
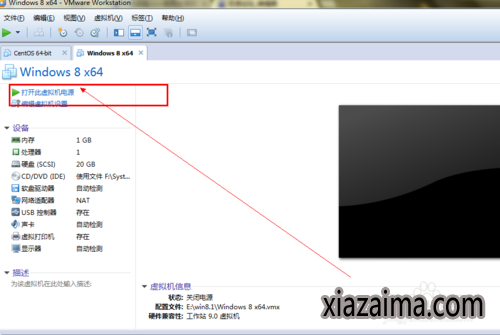
跳出语言、地区等设置,直接默认单击下一步便可。开始安装.


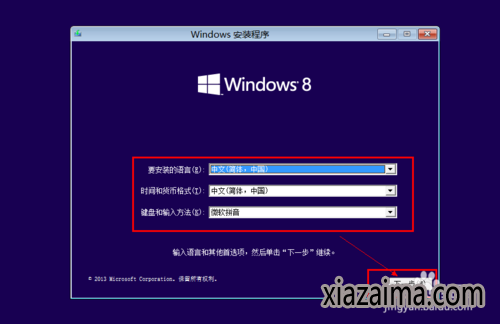
接受许可协议,然后进行安装,在下一个安装提示中选中自定义选项,继续下一步。这回真正的开始安装了。
安装办法和正常安装是一摸一样的,无一点的区别,所以可能需要半个小时才能安装上。
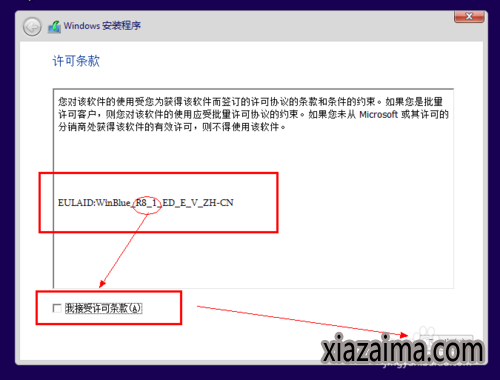

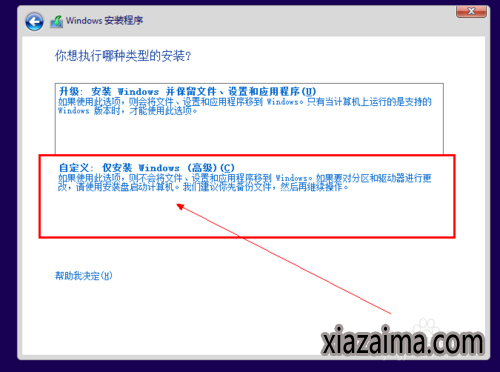
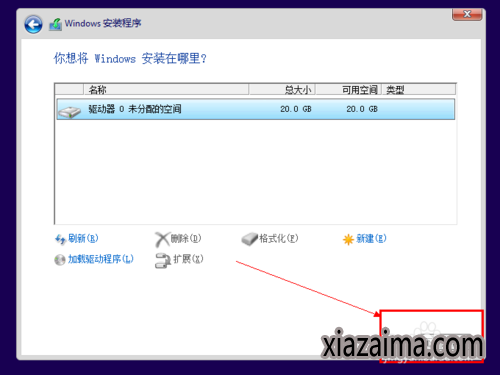
等待雨林木风官方windows10重启完成,会配置一些文件,然后准备就绪的时间有些长,修要等待一些时间。
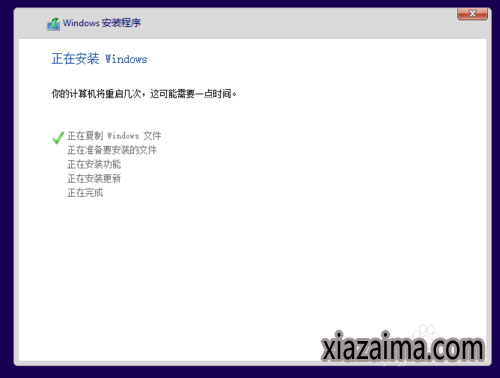



接下来就是一些基本的设置,相信我们都可以自己完成了,那么本次经验就讲到这吧。后面都是些图标。
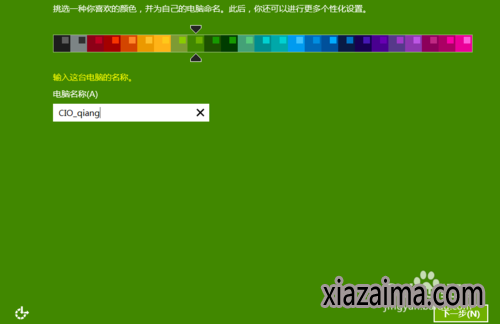

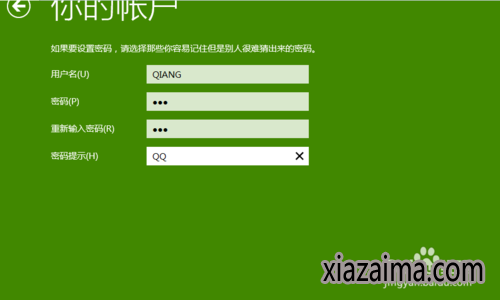

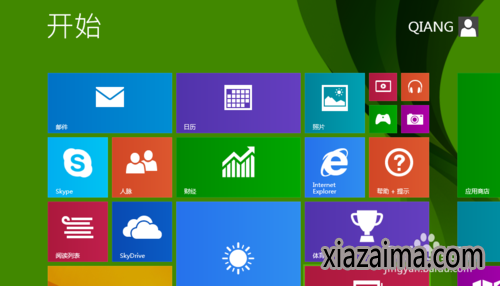

综上所述,这就是windows7之家小编给你们提供的虚拟机安装windows10系统教程了,你们这些冰雪聪明的用户们早都已经学会了虚拟机安装windows10,所以之后身边的朋友或者亲人想安装windows10系统,那么你们就可以挺身而出借助他们安装电脑系统了!
 雨林木风Ghost Win10 (X64) 快速专业版 v202105(完美激活)
雨林木风Ghost Win10 (X64) 快速专业版 v202105(完美激活)雨林木风Ghost Win10x64位专业版v202105版本系统加快了开关机机速度,自动关闭停止响应。加快菜单显示速度;启用DMA传输模式。使用打印机,关闭后台打印服务可有效节省内存占用。雨.....
2021-04-14 雨林木风 GHOST WIN10 X64 装机版 V2015.01
雨林木风 GHOST WIN10 X64 装机版 V2015.01雨林木风 GHOST WIN10 X64 装机版 V2015.01 硬盘安装: 推荐 将ISO文件内的(安装系统.EXE 与 WIN10.GHO)文件,复制到硬盘 D:\ 运行 D:\安装系统.EXE Y确定 系统自动重启安装 ☆ .....
2015-01-03
电脑系统栏目
win10系统下载排行
更多+- 1系统之家Ghost Win10x86 快速专业版 V2019.12月(激活版)
- 2番茄花园Ghost Win10x86 免激活 专业版 v2018.11
- 3电脑公司Ghost Win10x86 好用专业版 2020年09月(完美激活)
- 4大地系统 GHOST WIN10 X64 旗舰增强版 V2015.02
- 5电脑公司Ghost Win10 (64位) 精选专业版 2021.06(完美激活)
- 6深度技术Ghost Win10 x64位 可靠装机版2017V07(绝对激活)
- 7新萝卜家园 Ghost Win10 x64 旗舰官方版 V2015.05
- 8番茄花园 Ghost Win10 32位 装机版 V2016.09(无需激活)
- 9深度技术Ghost Win10 32位 新机装机版2017.07(无需激活)
- 10新萝卜家园Ghost Win10 X32 专业版 v2016.12(无需激活)
win7系统下载推荐
更多+- 1雨林木风 GHOST WIN7 32位 装机版 V2016.09(免激活)
- 2雨林木风GHOST WIN7 X64 安全旗舰版 v2019.02(免激活)
- 3深度技术GHOST WIN7 X64位经典极速版2017年02月(完美激活)
- 4系统之家 GHOST WIN7 SP1 64位 免激活装机版 2016.05
- 5深度技术 Ghost win7 32位 装机版 2016.06
- 6系统之家GHOST Win7x86 精选旗舰版 2021.07月(自动激活)
- 7雨林木风GHOST WIN7 x64位 通用旗舰版 V2019年04月(自动激活)
- 8系统之家Ghost_Win7_32位_大神装机版_2016.07
- 9老毛桃 GHOST WIN7 32位 装机正式版 2016.06
- 10深度技术GHOST WIN7 X64位官方安全版V2017.03月(绝对激活)
