win10u深度系统自动关机如何设置?
时间:2018-05-06 来源:www.xiazaima.com 作者:下载妈
windows10系统自动关机如何设置,自动关机能很好节约用电,也能很好保护电脑的硬件,那么许多用户不熟悉windows10系统自动关机,大概是windows10新系统,许多用户不熟悉那些功能在哪,就让小编告诉你们windows10系统自动关机如何设置,保证你们能学会系统自动关机。
windows10系统自动关机如何设置的办法:
win10系统自动关机设置办法一:
1、按下快捷键“win+i 键”——点击“控制面板”

2、打开“系统和安全”
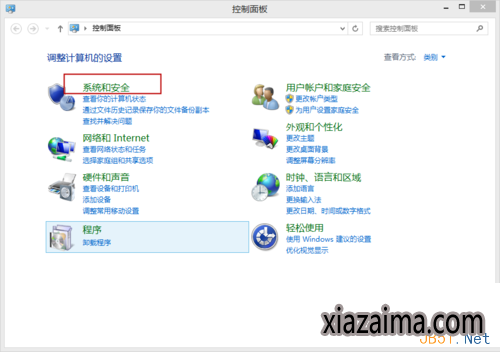
3、打开“计划任务”
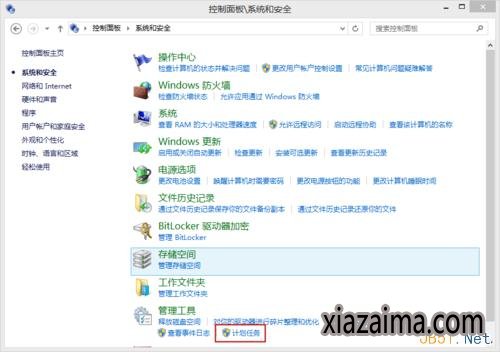
4、依次打开“操作”——“创建基本任务”
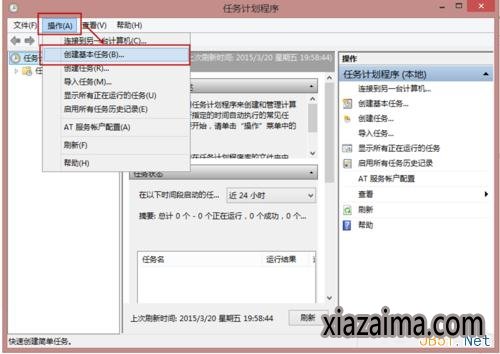
5、在名称栏和描述栏分别写入“自动关机任务”和“定时关机”
写入完后打开“下一步”
6、选中“每天”,选中后打开“下一步”
7、设置你想每天定时关机的时间,小编我的是零点,从2015年3月22号开始执行
设定好打开“下一步”
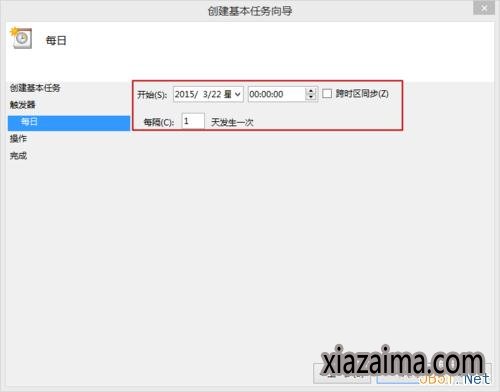
8、选中“启动程序”后,打开“下一步”
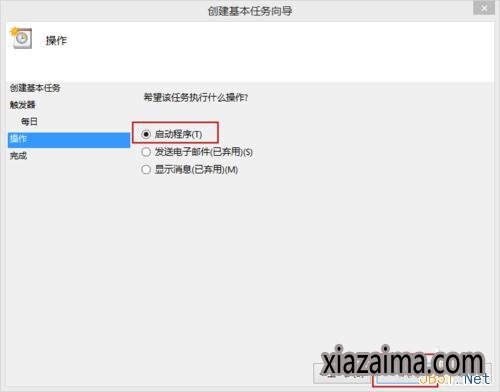
9、在“程序和脚本”处写入“shutdown ”, 在“添加参数”处写入“-s -t 0”
PS:其中“-t 0”指的是开机在0秒后执行;为“-t 50 ”时,意思是在50 秒后执行关机命令
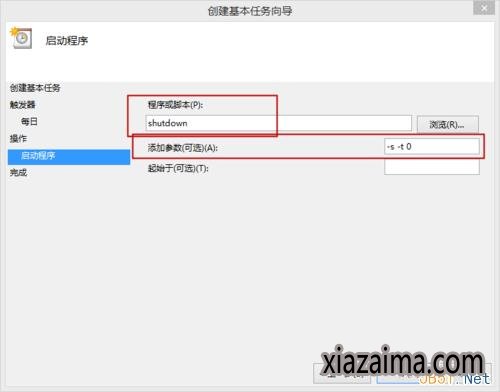
10、最后打开“完成”
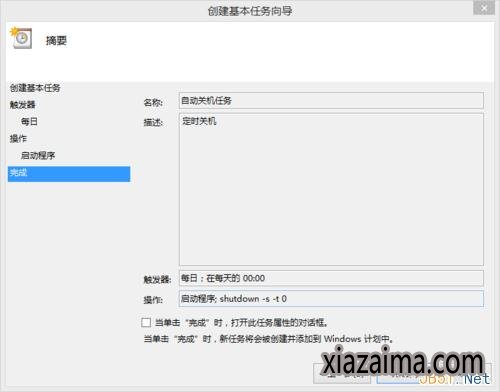
11、如果你想删除定时关机任务,在任务栏中找到“自动关机任务”,就可右击打开删除!
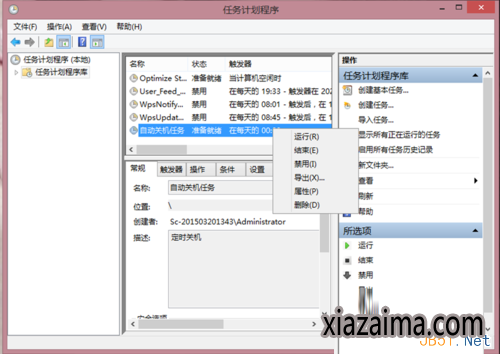
win10系统自动关机设置办法二:
使用win10电脑自动关机的小工具软件
win10系统自动关机设置办法三:(一次性使用的定时关机)
1、按快捷键“wIN+R"——写入“shutdown -S -T 3600”——“确定”后就设置成功
3600,代表的是3600秒,这个数值,我们可以依据自己需要修改
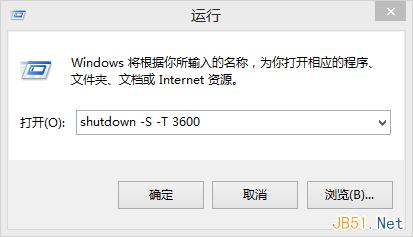
2、如果大家要取消以上自动关机命令,就点击按下快捷键“win+R”——写入“shutdown –a”——打开“确定”
取消命令就成功了
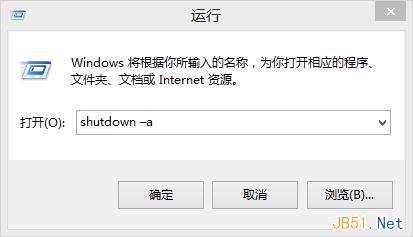
以上就是windows10系统自动关机如何设置的办法了,小编为我们整理的这篇文章有三种办法,小编认为这三种办法很好借助处理你们碰到的故障,windows10系统的功能还有许多与windows7不一样的所以我们要多去摸搜,很容易就发现了windows10系统自动关机设置了,希望这篇文章能给你带来借助。
 雨林木风Ghost Win10 (X64) 快速专业版 v202105(完美激活)
雨林木风Ghost Win10 (X64) 快速专业版 v202105(完美激活)雨林木风Ghost Win10x64位专业版v202105版本系统加快了开关机机速度,自动关闭停止响应。加快菜单显示速度;启用DMA传输模式。使用打印机,关闭后台打印服务可有效节省内存占用。雨.....
2021-04-14 雨林木风 GHOST WIN10 X64 装机版 V2015.01
雨林木风 GHOST WIN10 X64 装机版 V2015.01雨林木风 GHOST WIN10 X64 装机版 V2015.01 硬盘安装: 推荐 将ISO文件内的(安装系统.EXE 与 WIN10.GHO)文件,复制到硬盘 D:\ 运行 D:\安装系统.EXE Y确定 系统自动重启安装 ☆ .....
2015-01-03
电脑系统栏目
win10系统下载排行
更多+- 1电脑公司Ghost Win10 (64位) 精选专业版 2021.06(完美激活)
- 2新萝卜家园 Ghost Win10 x64 旗舰官方版 V2015.05
- 3电脑公司Ghost Win10x86 好用专业版 2020年09月(完美激活)
- 4深度技术Ghost Win10 x64位 可靠装机版2017V07(绝对激活)
- 5新萝卜家园Ghost Win10 X32 专业版 v2016.12(无需激活)
- 6深度技术Ghost Win10 32位 新机装机版2017.07(无需激活)
- 7番茄花园 Ghost Win10 32位 装机版 V2016.09(无需激活)
- 8大地系统 GHOST WIN10 X64 旗舰增强版 V2015.02
- 9番茄花园Ghost Win10x86 免激活 专业版 v2018.11
- 10系统之家Ghost Win10x86 快速专业版 V2019.12月(激活版)
win7系统下载推荐
更多+- 1系统之家 GHOST WIN7 SP1 64位 免激活装机版 2016.05
- 2深度技术 Ghost win7 32位 装机版 2016.06
- 3深度技术GHOST WIN7 X64位经典极速版2017年02月(完美激活)
- 4深度技术GHOST WIN7 X64位官方安全版V2017.03月(绝对激活)
- 5雨林木风 GHOST WIN7 32位 装机版 V2016.09(免激活)
- 6系统之家GHOST Win7x86 精选旗舰版 2021.07月(自动激活)
- 7系统之家Ghost_Win7_32位_大神装机版_2016.07
- 8老毛桃 GHOST WIN7 32位 装机正式版 2016.06
- 9雨林木风GHOST WIN7 x64位 通用旗舰版 V2019年04月(自动激活)
- 10雨林木风GHOST WIN7 X64 安全旗舰版 v2019.02(免激活)
