纯净版win10旗舰版安装教程
时间:2018-05-05 来源:www.xiazaima.com 作者:下载妈
今天windows7之家小编给你们提供的纯净版windows10旗舰版安装教程,现在windows10系统都这么流行,电脑小白近期都求着windows7之家小编要安装windows10系统办法,下面就让windows7之家小编给你们详解纯净版windows10旗舰版安装教程。
在相关网上找到需要安装的操作系统镜像文件,用软碟通按图中的提示把系统文件输入U盘,选中“输入硬盘映像”。
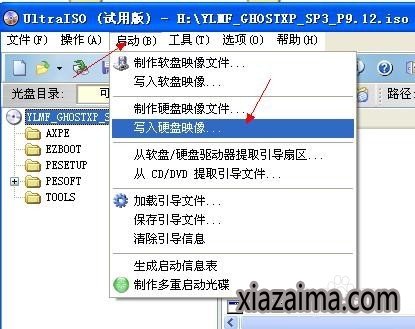
按图的的参数进入设置,最后选中“输入”,此时进度条开始滚动,直到跳出输入完成的提示窗口,即完成系统盘的制作。
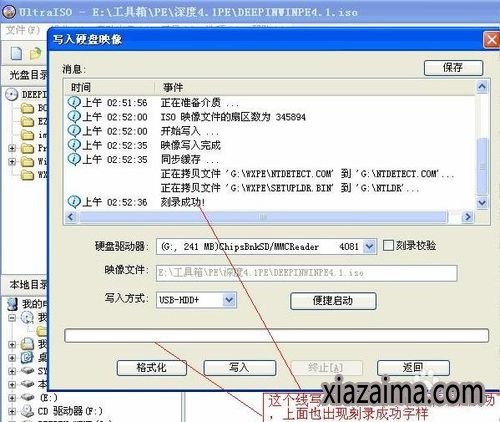
对电脑BIOS设置,要设置为U盘启动。在这里要看清楚自己把选中的选项,如果选中错误大概读不到U盘。不同品牌的电脑会出现或多或少的差异,但只要按照图中把标出的英文单词去选中便可。设置完后按“F10”键——选中“Y”保存设置。到此所有设置完毕,插入U盘,可以开始安装操作系统。开机启动,看到wIN8的安装因面了,按图中进行选中便可,然后打开“下一步”。

再一次出现安装界面,此时打开“现在安装”进入一下操作。出现同意许可,把图中勾选上,然后再下一步操作。

进入到下一个安装界面后一定要选中下面的选项,进入后选中安装盘,这一步很重要千万不要选中你有数据存放的硬盘,一般第一个盘为100M,第一个盘不选中,如果第二个盘无数据,那么选中第二个盘。然后打开“下一步”,系统开始漫长的安装。雨林木风windows7旗舰版安装步骤尽在windows7之家官方!

等待系统提示安装完成后,大家拨去带有操作系统的U盘,开始启动电脑,可以看到全新的wIN8界面。怎么用u盘重装系统?使用u盘重装系统就是这么简单,用户们都学会了吗?

综上所述,这就是windows7之家小编给你们详解的纯净版windows10旗舰版安装教程,既然你们这么爱好纯净版windows10旗舰版系统,想安装windows10系统,那么就可以参考windows7之家小编这个教程进行安装windows10系统了!
 雨林木风 GHOST WIN10 X64 装机版 V2015.01
雨林木风 GHOST WIN10 X64 装机版 V2015.01雨林木风 GHOST WIN10 X64 装机版 V2015.01 硬盘安装: 推荐 将ISO文件内的(安装系统.EXE 与 WIN10.GHO)文件,复制到硬盘 D:\ 运行 D:\安装系统.EXE Y确定 系统自动重启安装 ☆ .....
2015-01-03 雨林木风Ghost Win10 (X64) 快速专业版 v202105(完美激活)
雨林木风Ghost Win10 (X64) 快速专业版 v202105(完美激活)雨林木风Ghost Win10x64位专业版v202105版本系统加快了开关机机速度,自动关闭停止响应。加快菜单显示速度;启用DMA传输模式。使用打印机,关闭后台打印服务可有效节省内存占用。雨.....
2021-04-14
电脑系统栏目
win10系统下载排行
更多+- 1大地系统 GHOST WIN10 X64 旗舰增强版 V2015.02
- 2新萝卜家园 Ghost Win10 x64 旗舰官方版 V2015.05
- 3电脑公司Ghost Win10 (64位) 精选专业版 2021.06(完美激活)
- 4新萝卜家园Ghost Win10 X32 专业版 v2016.12(无需激活)
- 5深度技术Ghost Win10 32位 新机装机版2017.07(无需激活)
- 6番茄花园 Ghost Win10 32位 装机版 V2016.09(无需激活)
- 7系统之家Ghost Win10x86 快速专业版 V2019.12月(激活版)
- 8番茄花园Ghost Win10x86 免激活 专业版 v2018.11
- 9深度技术Ghost Win10 x64位 可靠装机版2017V07(绝对激活)
- 10电脑公司Ghost Win10x86 好用专业版 2020年09月(完美激活)
win7系统下载推荐
更多+- 1系统之家Ghost_Win7_32位_大神装机版_2016.07
- 2雨林木风GHOST WIN7 X64 安全旗舰版 v2019.02(免激活)
- 3雨林木风GHOST WIN7 x64位 通用旗舰版 V2019年04月(自动激活)
- 4老毛桃 GHOST WIN7 32位 装机正式版 2016.06
- 5系统之家GHOST Win7x86 精选旗舰版 2021.07月(自动激活)
- 6深度技术GHOST WIN7 X64位官方安全版V2017.03月(绝对激活)
- 7深度技术GHOST WIN7 X64位经典极速版2017年02月(完美激活)
- 8深度技术 Ghost win7 32位 装机版 2016.06
- 9雨林木风 GHOST WIN7 32位 装机版 V2016.09(免激活)
- 10系统之家 GHOST WIN7 SP1 64位 免激活装机版 2016.05
