Win10云骑士装机大师系统如何安装PhotoshopCS5
时间:2018-03-03 来源:www.xiazaima.com 作者:下载妈
从事设计工作的朋友,相信对Adobe Photoshop CS5并不陌生,它可以对图片进行修改,比如淡化,打马赛克,缩小等。那么,在全新的windows10操作闪电系统下载下,我们该如何安装它呢?下面,绿茶系统下载小编就教大家win10深度装机大师系统安装Adobe Photoshop CS5的具体方法。
推荐:win10 64位官方下载地址
具体方法如下:
1、首先我们需要具备Adobe Photoshop CS5文件夹,没有的话我们可以找人复制一份Adobe Photoshop CS5文件夹,在这里我用的是Adobe Photoshop CS5破解版,在电脑磁盘找到Adobe Photoshop CS5文件夹。

2、打开Adobe Photoshop CS5文件夹,向下滑动鼠标找到PS这个图标,如图所示:
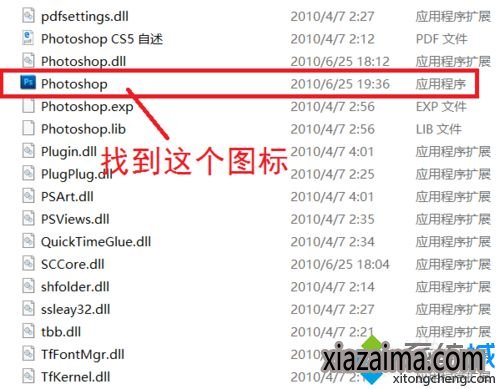
3、右键点击一下这个图标,在打开的菜单找到“以管理员身份运行”选项,点击这个选项。
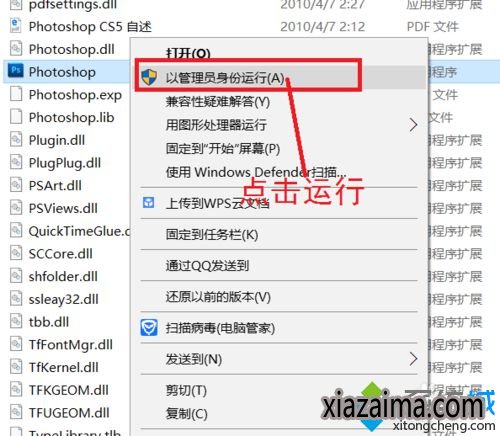
4、然后会出现一个确认安装提示框,点击“是”,一会就会出现如图所示图案,代表安装成功:
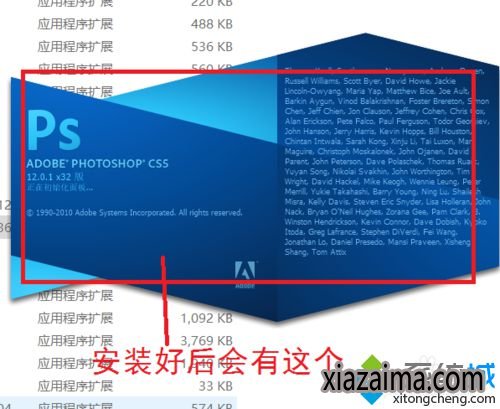
5、打开后,PS左边一栏的是常用的一些图片处理工具,上面的是一些功能。如图:
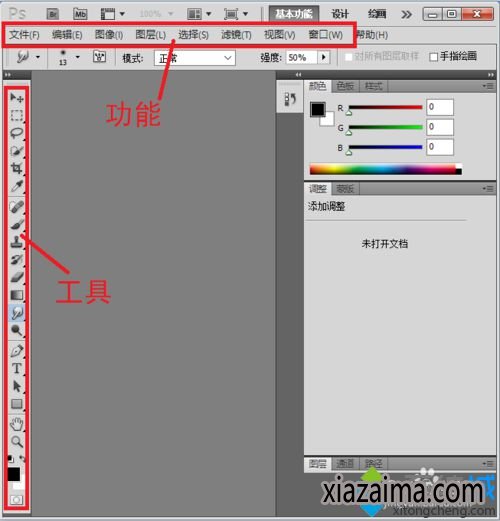
6、如果想要以后能快速使用,我们还需要生成快捷方式。在原来Adobe Photoshop CS5文件夹找到安装PS的图标,右键点击一下,找到“发送到”,如图所示。
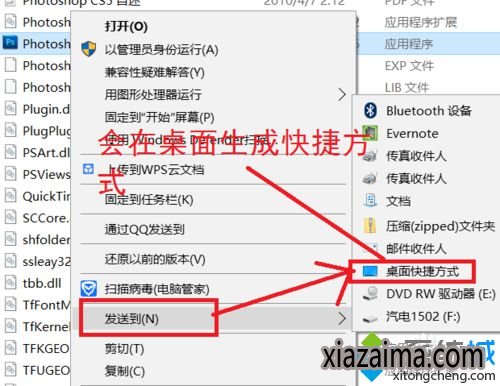
Win10笔记本系统下载安装Photoshop CS5的方法就介绍到这里了。方法非常简单,有需要的朋友操作一遍,相信很快就能学会!关注Windows10,锁定黑云系统下载(http://www.winxp8.com/)
 雨林木风 GHOST WIN10 X64 装机版 V2015.01
雨林木风 GHOST WIN10 X64 装机版 V2015.01雨林木风 GHOST WIN10 X64 装机版 V2015.01 硬盘安装: 推荐 将ISO文件内的(安装系统.EXE 与 WIN10.GHO)文件,复制到硬盘 D:\ 运行 D:\安装系统.EXE Y确定 系统自动重启安装 ☆ .....
2015-01-03 雨林木风Ghost Win10 (X64) 快速专业版 v202105(完美激活)
雨林木风Ghost Win10 (X64) 快速专业版 v202105(完美激活)雨林木风Ghost Win10x64位专业版v202105版本系统加快了开关机机速度,自动关闭停止响应。加快菜单显示速度;启用DMA传输模式。使用打印机,关闭后台打印服务可有效节省内存占用。雨.....
2021-04-14
电脑系统栏目
win10系统下载排行
更多+- 1番茄花园Ghost Win10x86 免激活 专业版 v2018.11
- 2新萝卜家园 Ghost Win10 x64 旗舰官方版 V2015.05
- 3系统之家Ghost Win10x86 快速专业版 V2019.12月(激活版)
- 4电脑公司Ghost Win10 (64位) 精选专业版 2021.06(完美激活)
- 5大地系统 GHOST WIN10 X64 旗舰增强版 V2015.02
- 6电脑公司Ghost Win10x86 好用专业版 2020年09月(完美激活)
- 7新萝卜家园Ghost Win10 X32 专业版 v2016.12(无需激活)
- 8深度技术Ghost Win10 x64位 可靠装机版2017V07(绝对激活)
- 9番茄花园 Ghost Win10 32位 装机版 V2016.09(无需激活)
- 10深度技术Ghost Win10 32位 新机装机版2017.07(无需激活)
win7系统下载推荐
更多+- 1雨林木风 GHOST WIN7 32位 装机版 V2016.09(免激活)
- 2雨林木风GHOST WIN7 X64 安全旗舰版 v2019.02(免激活)
- 3雨林木风GHOST WIN7 x64位 通用旗舰版 V2019年04月(自动激活)
- 4深度技术GHOST WIN7 X64位官方安全版V2017.03月(绝对激活)
- 5系统之家Ghost_Win7_32位_大神装机版_2016.07
- 6深度技术 Ghost win7 32位 装机版 2016.06
- 7老毛桃 GHOST WIN7 32位 装机正式版 2016.06
- 8系统之家 GHOST WIN7 SP1 64位 免激活装机版 2016.05
- 9系统之家GHOST Win7x86 精选旗舰版 2021.07月(自动激活)
- 10深度技术GHOST WIN7 X64位经典极速版2017年02月(完美激活)
