预装win10联想笔记本换深度系统windows7教程
时间:2018-05-15 来源:www.xiazaima.com 作者:下载妈
现在不少联想笔记本电脑都是预装windows 8 64bit(64位简体中文版),作为习惯操作windows7系统的网友来说,在使用windows10系统也会很是生疏,操作也会很是否习惯,那么给预装windows10联想笔记本换系统windows7是很有必要的,下面小编教您该怎么给联想windows10改windows7操作系统。
联想作为一个销量全球领先的厂家,微软自然不会放弃windows这么一个发展良好的环境。目前所有联想最新生产的电脑都自带了windows10 中文版操作系统。但是许多的用户都使用不太习惯,想要预装windows10联想笔记本换系统windows7,来求助小编,好吧,那接着就来教您如何做吧!
预装windows10联想笔记本换系统windows7BIOS设置办法:
1、Thinkpad开机,按 F1进入Bios设置——Security——Secure Boot——默认设置是“Enable”要将其改为“Disable”!
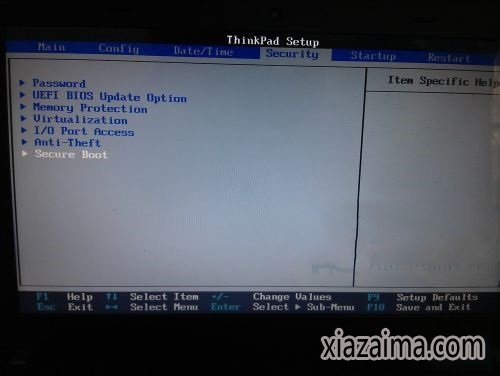
联想笔记本换系统载图1
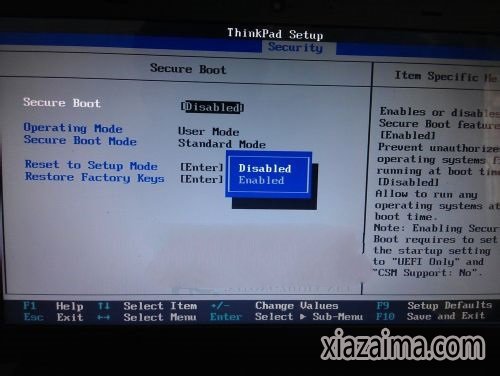
联想笔记本换系统载图2
2、Startup——UEFI/Legacy Boot——UEFI Only改为Legacy Only!注:-CSM Seupport 要变为yes!
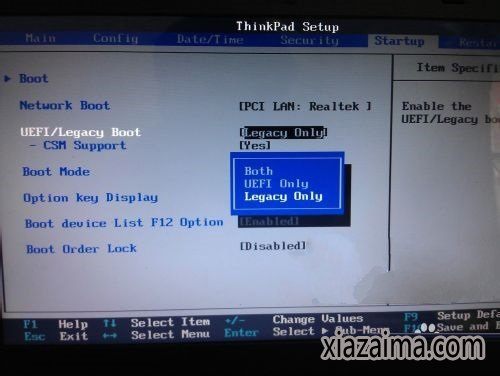
联想笔记本换系统载图3
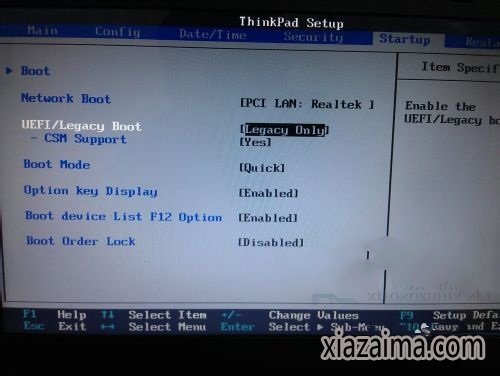
联想笔记本换系统载图4
3、Restart—— —OS Optimized Defaults——Enabled改为Disabled!至此,Bios设置已全部完成,按F10选“yes”保存重启。插入制作好的U盘启动盘准备安装系统吧!
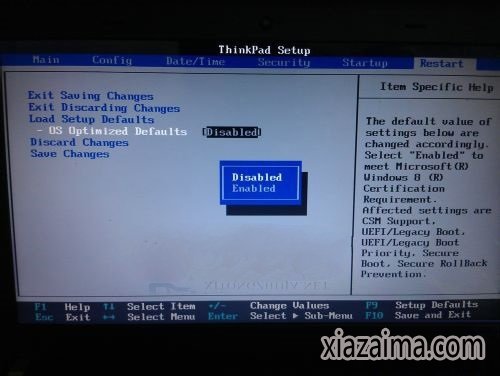
联想笔记本换系统载图5
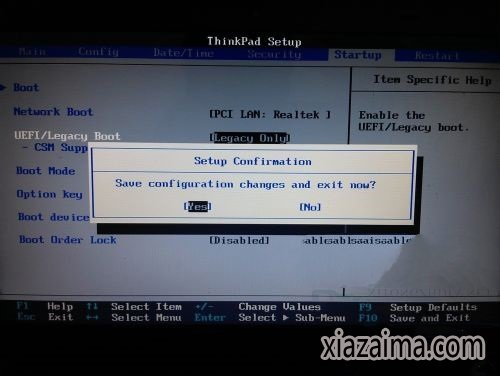
联想笔记本换系统载图6
通过以上对联想bios相关设置以后,那么这时候就可以选中U盘来安装windows7系统。其实不管是安装windows7、windows10或XP系统,如果想要使用U盘来安装系统的话,联想w8换w7办法都是大同小异的,设置bios启动(有些电脑是否需要设置的),再制作U盘启动,开机进入U盘系统就可以选中与安装需要的系统,简单的几个步骤就可以实现联想windows10改windows7。
预装windows10联想笔记本换系统windows7步骤:
1.下载系统之家u盘工具
2. 正常使用的u盘(容量大小建议在4g以上)
制作U盘启动盘步骤:
第一步:登陆U盘之家官方下载安装系统之家u盘启动盘制作工具并双击点击已下载好的安装包,打开窗口中立即安装便可。等待安装完成后,可以打开点击系统之家u盘启动盘制作工具并运行,如图所示:
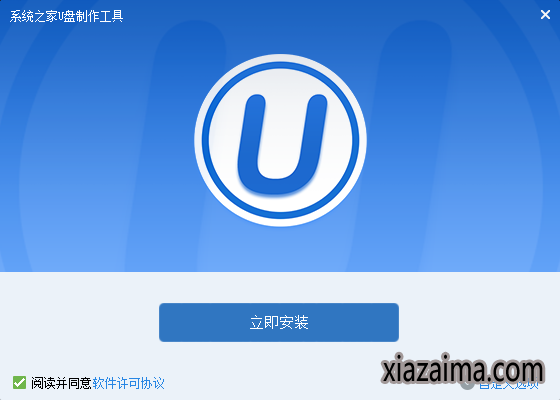
联想笔记本换系统载图7
第二步:运用系统之家u盘启动盘制作工具一键制作启动u盘,点击系统之家u盘启动盘制作工具,将准备好的u盘插入电脑usb接口,等待软件自动识别所插入的u盘。随后没有需修改界面中一点选项,与下图所示参数选项一致以后打开“一键制作”便可:
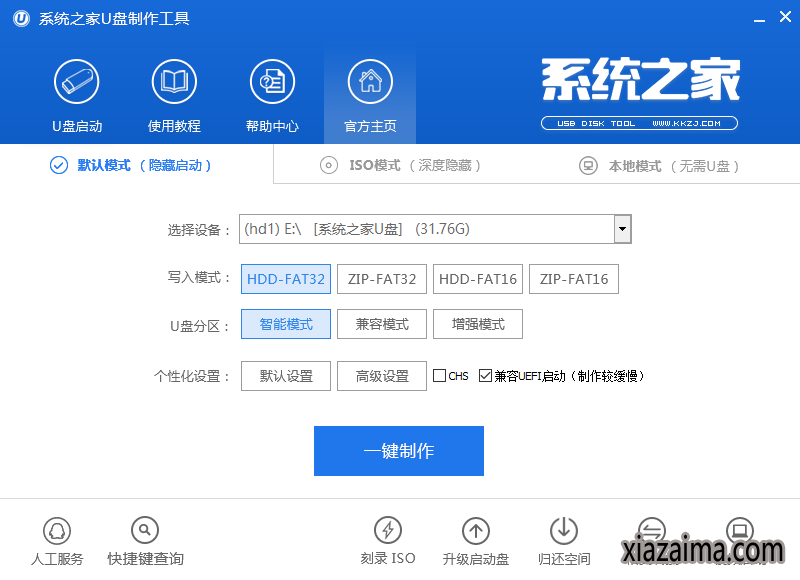
联想笔记本换系统载图8
这时会出现一个弹窗警告:“是不真的要制作启动维护U盘???该盘所有的数据将被消除!!!”,若u盘中存有重要资料,可将资料备份至本地磁盘中,确认备份完成或者无重要资料后大家打开“确定”执行制作,如图所示:
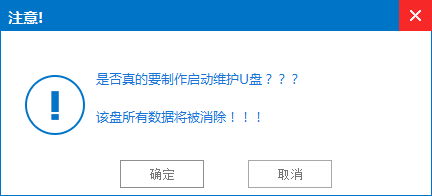
联想笔记本换系统载图9
制作u盘启动盘过程大约需要2-3分钟左右的时间,在此期间请耐心等待并不要进行其他操作,以保证制作过程顺利完成:
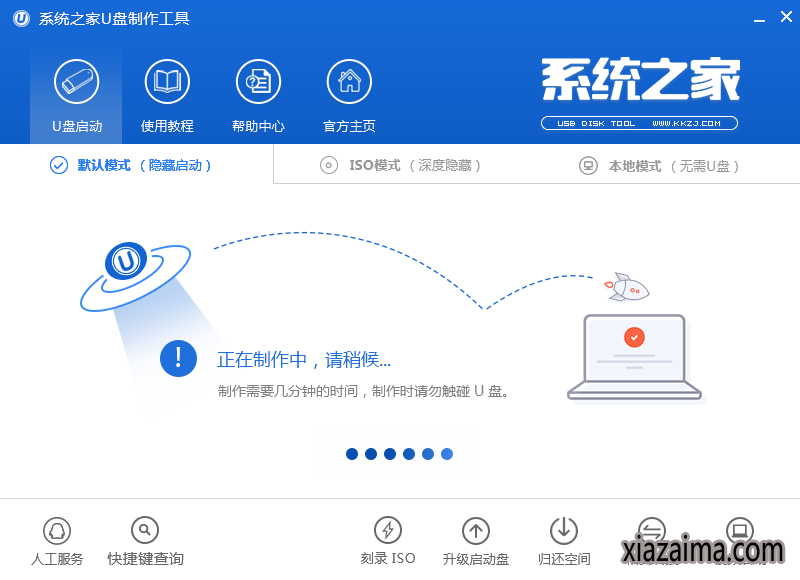
联想笔记本换系统载图10
u盘启动盘制作完成后,会跳出新的提示窗口,对此大家打开“确定”对制作完成的u盘启动盘进行模拟启动测试,测试u盘启动盘是不可用,如图所示:
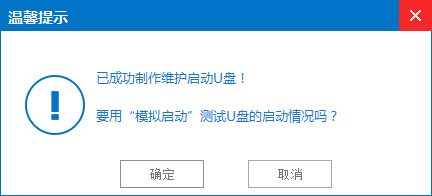
联想笔记本换系统载图11
若在模拟启动中看到如下界面,说明大家的u盘启动盘已制作成功。然后将系统之家u盘启动盘插在电脑usb接口上,然后重启电脑,在出现开机画面时通过u盘启动快捷键进入到系统之家主菜单界面,选中【01】运行 系统之家 win10PEx64正式版(支持UEFI等主板):
(注意:模拟启动界面仅供测试使用,请勿进一步操作),
最后按组合键“Ctrl+Alt”释放出鼠标,打开右上角的关闭图片退出模拟启动界面:
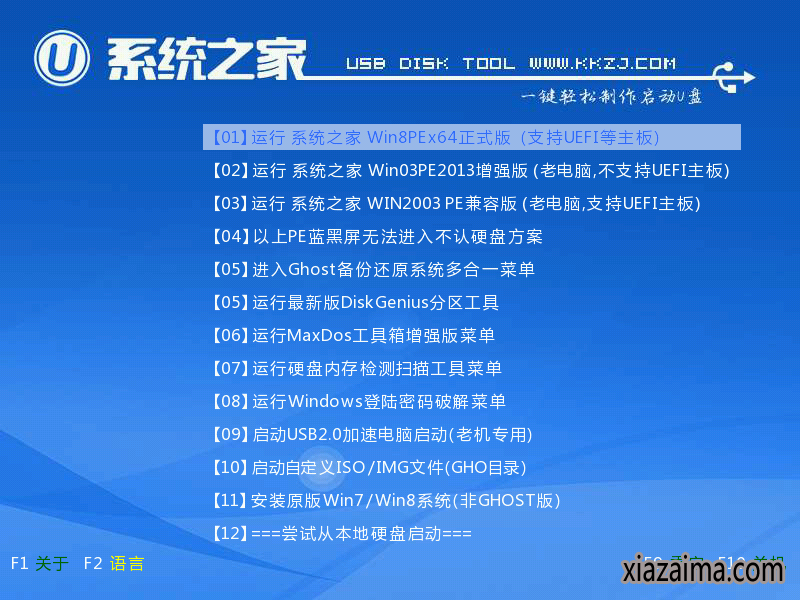
联想笔记本换系统载图12
进入pe系统系统之家pe装机工具会自动开启并识别u盘中所准备的windows7系统镜像,可参照下图的方式选中磁盘安装分区,接着打开“确定”便可:
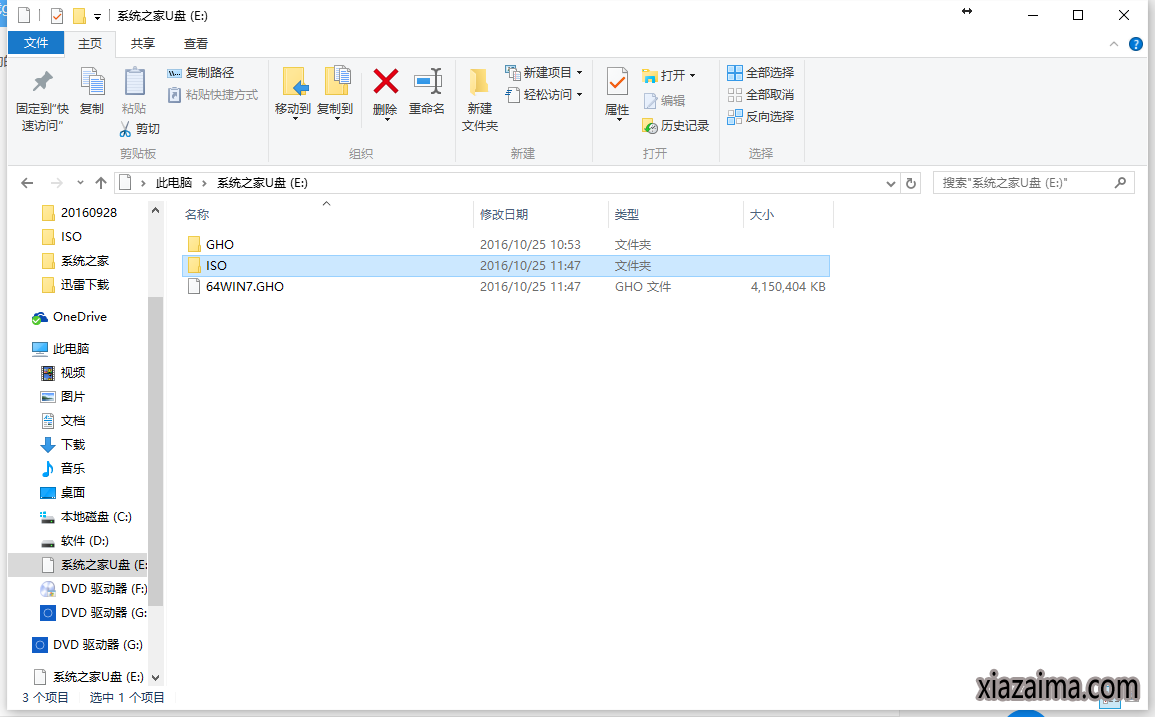
联想笔记本换系统载图13
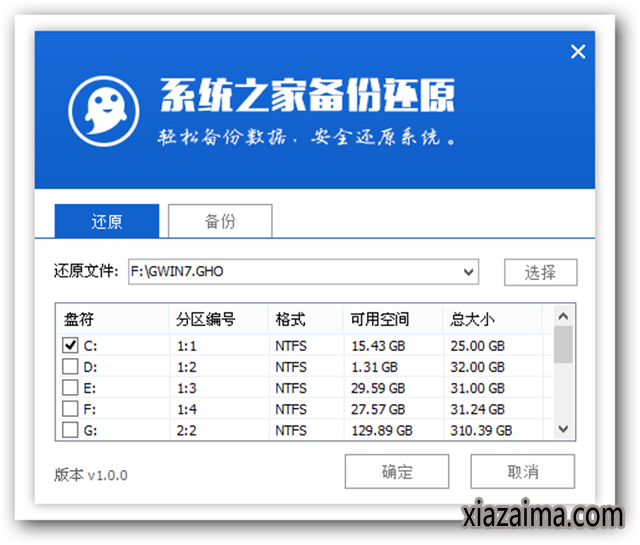
联想笔记本换系统载图14
此时跳出的确认提示窗口中打开“确定”开始执行操作:
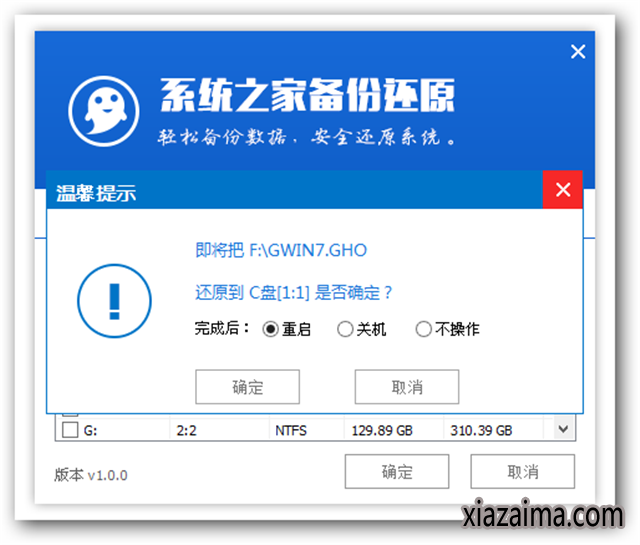
联想笔记本换系统载图15
此过程大约需要3-5分钟的时间,静待过程结束后自动重启电脑便可:
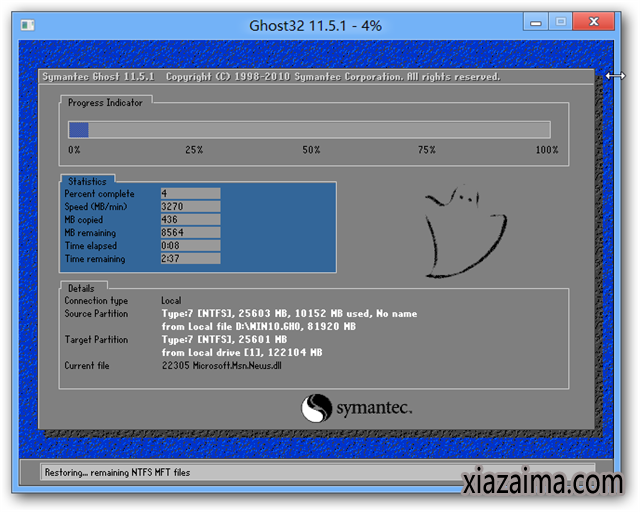
联想笔记本换系统载图16
以上就是预装windows10联想笔记本换系统windows7的办法和步骤了,如果想要更换不同版本的联想win7系统,也是可以按照以上提供联想预装windows10换windows7的办法操作的。还需要更多的安装操作系统教程的话,详情可以关注大家的系统官方,更多精彩,你不容错过!
 雨林木风Ghost Win10 (X64) 快速专业版 v202105(完美激活)
雨林木风Ghost Win10 (X64) 快速专业版 v202105(完美激活)雨林木风Ghost Win10x64位专业版v202105版本系统加快了开关机机速度,自动关闭停止响应。加快菜单显示速度;启用DMA传输模式。使用打印机,关闭后台打印服务可有效节省内存占用。雨.....
2021-04-14 雨林木风 GHOST WIN10 X64 装机版 V2015.01
雨林木风 GHOST WIN10 X64 装机版 V2015.01雨林木风 GHOST WIN10 X64 装机版 V2015.01 硬盘安装: 推荐 将ISO文件内的(安装系统.EXE 与 WIN10.GHO)文件,复制到硬盘 D:\ 运行 D:\安装系统.EXE Y确定 系统自动重启安装 ☆ .....
2015-01-03
电脑系统栏目
win10系统下载排行
更多+- 1大地系统 GHOST WIN10 X64 旗舰增强版 V2015.02
- 2深度技术Ghost Win10 32位 新机装机版2017.07(无需激活)
- 3新萝卜家园 Ghost Win10 x64 旗舰官方版 V2015.05
- 4电脑公司Ghost Win10x86 好用专业版 2020年09月(完美激活)
- 5电脑公司Ghost Win10 (64位) 精选专业版 2021.06(完美激活)
- 6番茄花园Ghost Win10x86 免激活 专业版 v2018.11
- 7系统之家Ghost Win10x86 快速专业版 V2019.12月(激活版)
- 8新萝卜家园Ghost Win10 X32 专业版 v2016.12(无需激活)
- 9深度技术Ghost Win10 x64位 可靠装机版2017V07(绝对激活)
- 10番茄花园 Ghost Win10 32位 装机版 V2016.09(无需激活)
win7系统下载推荐
更多+- 1深度技术 Ghost win7 32位 装机版 2016.06
- 2深度技术GHOST WIN7 X64位官方安全版V2017.03月(绝对激活)
- 3深度技术GHOST WIN7 X64位经典极速版2017年02月(完美激活)
- 4雨林木风GHOST WIN7 X64 安全旗舰版 v2019.02(免激活)
- 5系统之家Ghost_Win7_32位_大神装机版_2016.07
- 6老毛桃 GHOST WIN7 32位 装机正式版 2016.06
- 7系统之家GHOST Win7x86 精选旗舰版 2021.07月(自动激活)
- 8雨林木风 GHOST WIN7 32位 装机版 V2016.09(免激活)
- 9系统之家 GHOST WIN7 SP1 64位 免激活装机版 2016.05
- 10雨林木风GHOST WIN7 x64位 通用旗舰版 V2019年04月(自动激活)
电脑系统教程排行
- 1黑云Win10专业版系统紧急重新启动的方法
- 2雨林木风Win10专业版如何查看Hosts文件是否被篡改
- 3Win10纯净版系统下修改route实现内外网连接的技巧
- 4雨林木风Win10官方定制版Windows Embedded Standard 7
- 5小马Win10旗舰版开机出现配置Windows Update是如何关闭的
- 6如何解决W7系统不能够识别光驱问题?系统吧详解“W7系统不能够识
- 7为什么百度图片打不开?豆豆Win10企业版网页百度图片打不开的解
- 8笔记本windows8系统"允许Bluetooth设备连接到此计算机&
- 9Windows Win10系统的磁盘是什么?系统吧详解“Windows Win10系统
- 10五大步骤迅速创建完美Win10本地库快捷方式
