ghostwin1032位专业版虚拟光驱安装教程
时间:2018-05-05 来源:www.xiazaima.com 作者:下载妈
随着win10系统不断更新和优化,已经越来越来多的用户都安装使用系统之家windows10 32位系统。win7之家小编近期也在使用系统之家ghost windows10系统,发现系统之家windows10 32位确实非常好用,值得用户们使用。下面我就把系统之家ghost windows10 32位专业版虚拟光驱安装教程分享给我们。
前期准备:
1、系统之家_Ghost_win10 32位 的镜像文件。
2、下载一个虚拟光驱 。
3、虚拟光驱的安装步骤 。
安装步骤:
1、在桌面上双击“DTLite”图片。如图1所示:
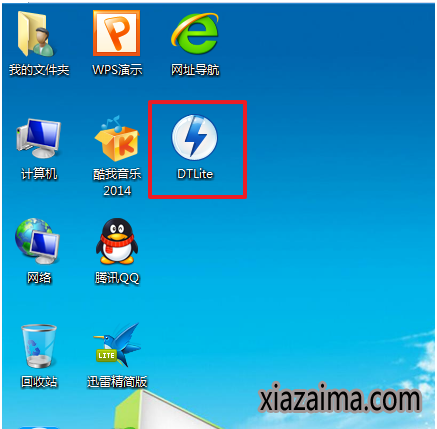
系统之家ghost windows10 32位专业版虚拟光驱安装教程图一
2、在虚拟光驱界面中,选中添加,如图2所示
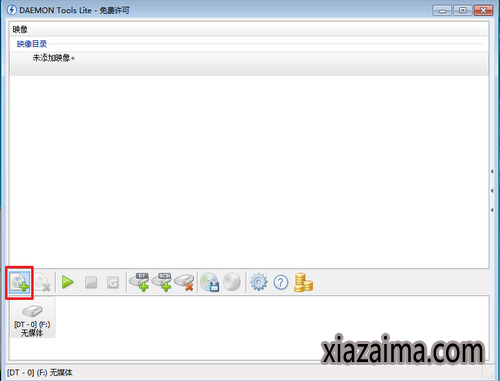
系统之家ghost windows10 32位专业版虚拟光驱安装教程图二
3、在虚拟光驱“点击”界面中,选中系统的镜像文件(就是你要装的系统),以后打开“点击”按钮,如图3所示:
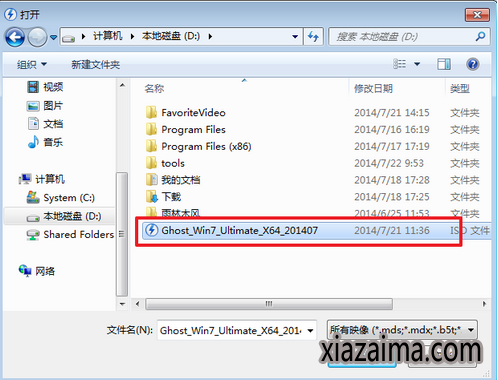
系统之家ghost windows10 32位专业版虚拟光驱安装教程图三
4、在映像目录中,先打开映像文件,再打开“DT添加”,如图4所示
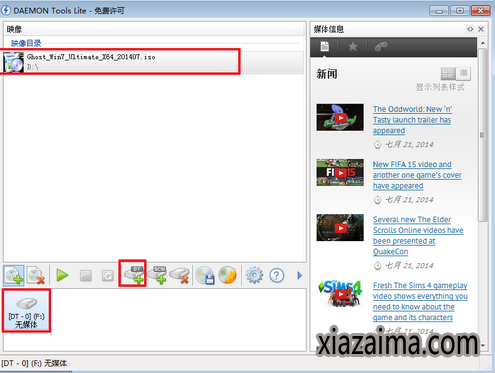
系统之家ghost windows10 32位专业版虚拟光驱安装教程图四
5、在映像目录中选中“映像文件”,再打开“载入”图片,如图5所示
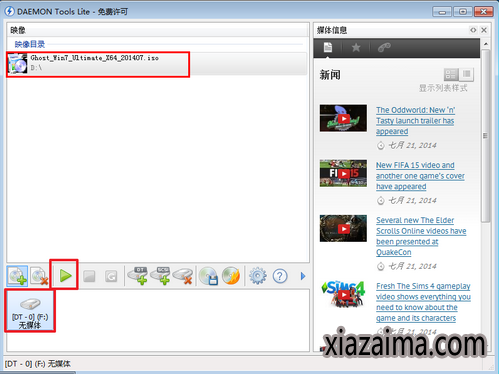
系统之家ghost windows10 32位专业版虚拟光驱安装教程图五
6、以后你就发现,在虚拟光驱界面中,在“近期使用的映像”下面出现光驱,刚刚的“[DT-1](F:)没有媒体”,变成了光驱,如图6所示,以后打开“setup.exe”。
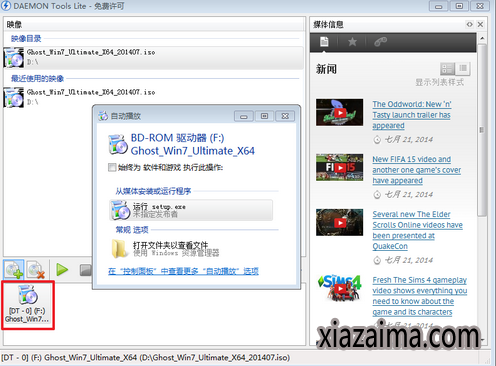
系统之家ghost windows10 32位专业版虚拟光驱安装教程图六
7、单击后,就会跳出“系统之家_Ghost_wIN8_32位_2014旗舰装机版”界面,大家就选中“安装wIN10X64系统第一硬盘分区”。如图10所示: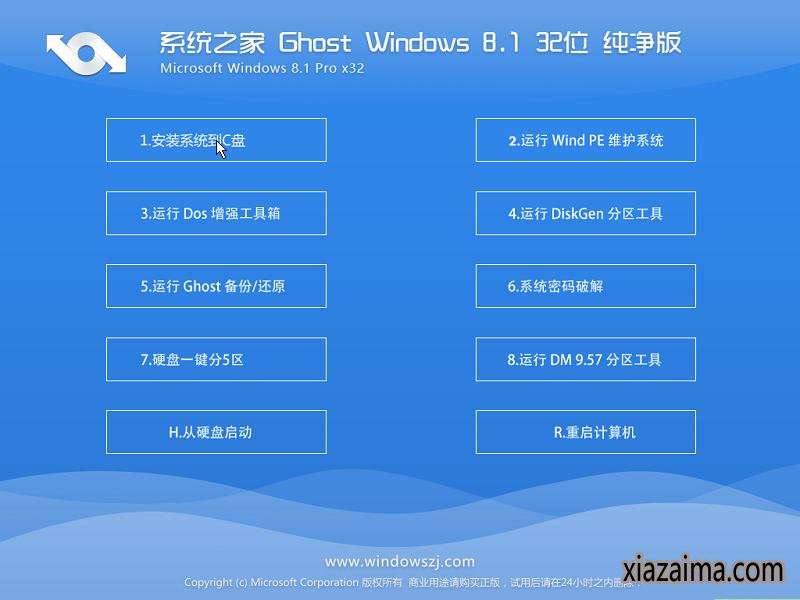
系统之家ghost windows10 32位专业版虚拟光驱安装教程图七
8、在“OneKey Ghost V13.5.23.208”界面中,打开“安装”,会跳出“OneKey Ghost安装”界面,选中默认选项,会跳出“OneKey Ghost”界面,打开“确认”。以后选中映像路径,选中C盘,最后按“确定”。如图8所示

系统之家ghost windows10 32位专业版虚拟光驱安装教程图八
9、在“OneKey Ghost”界面中,选中“是”,将立即重启。如图9所示
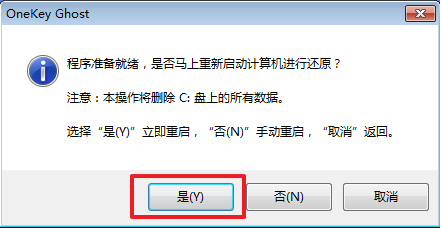
系统之家ghost windows10 32位专业版虚拟光驱安装教程图九
10、重启后,将会出现一个还原进度条,在这期间需要等一会,如图10所示。
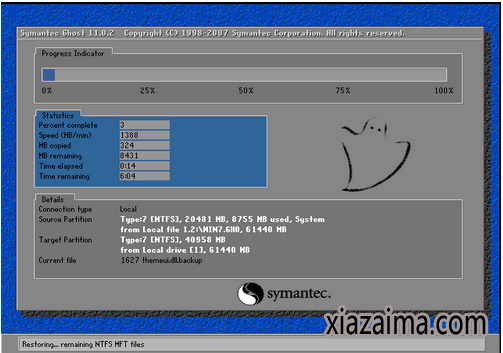
系统之家ghost windows10 32位专业版虚拟光驱安装教程图十
11、以下都是自动安装,小编截取关键截图提供参考,如图11和图12所示:
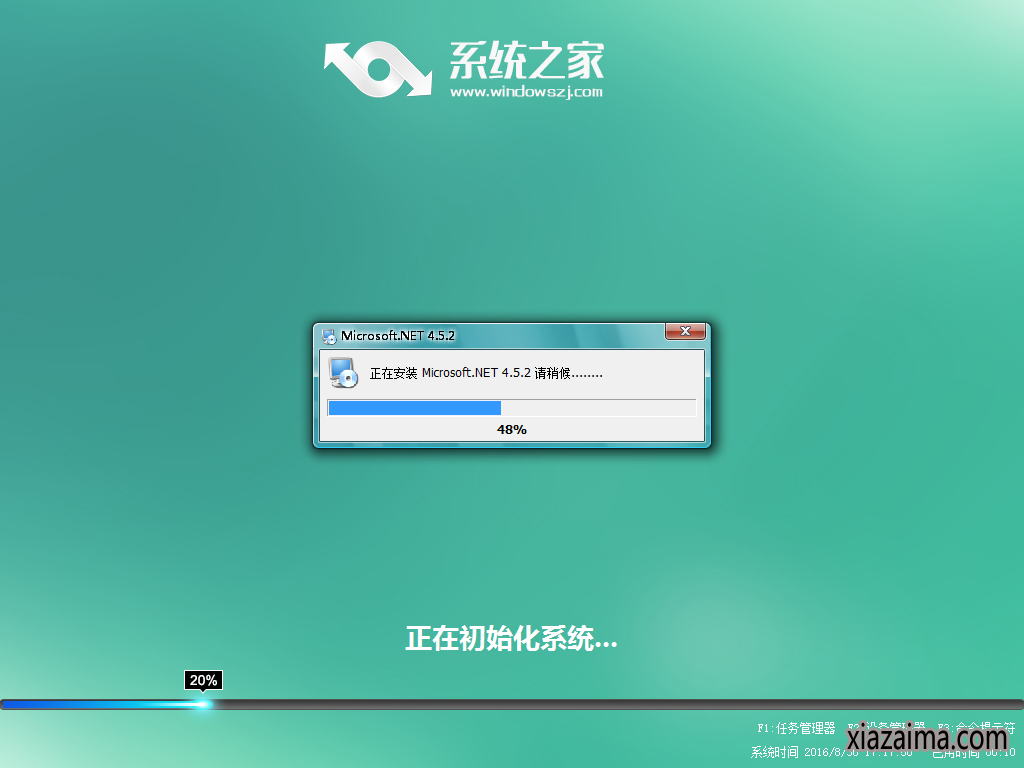
系统之家ghost windows10 32位专业版虚拟光驱安装教程图十一

系统之家ghost windows10 32位专业版虚拟光驱安装教程图十二
12、重启后系统就安装好了,在桌面右击“计算机”,选中“属性”,可查看系统的详解,如图13所示
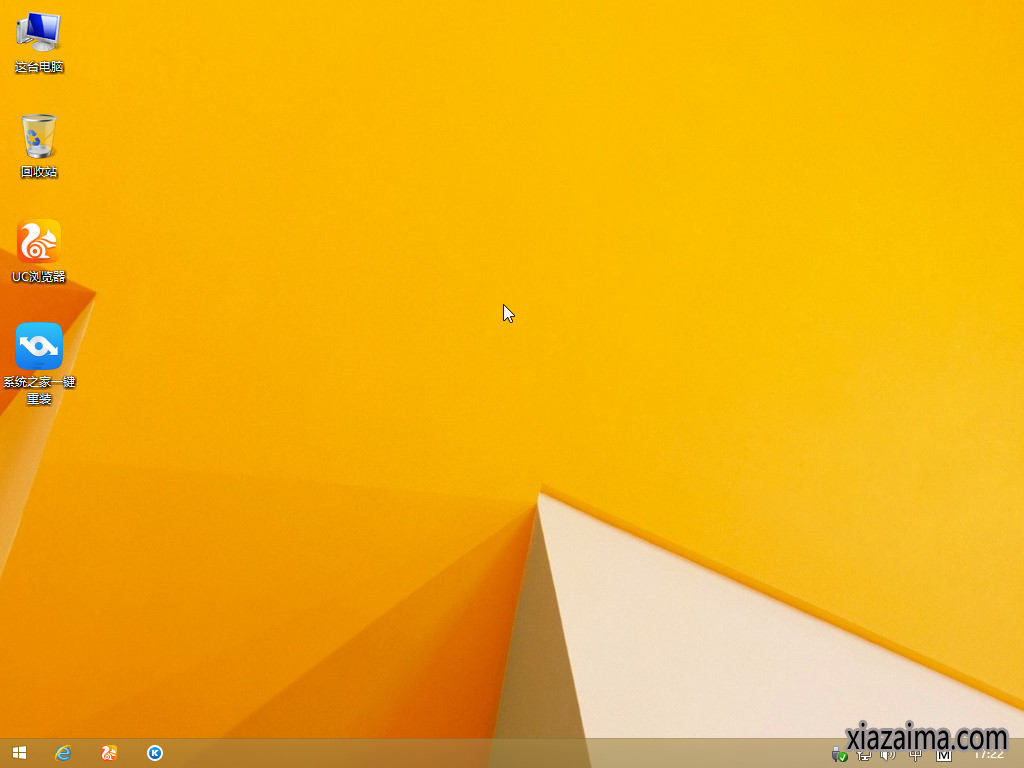
系统之家ghost windows10 32位专业版虚拟光驱安装教程图十三
以上的全部内容就是win7之家小编为用户们带来的系统之家ghost windows10 32位专业版虚拟光驱安装教程了,相信聪明的用户们都已经学会了系统之家windows10 32位系统的安装办法了。那小编就不阻止我们,尽情的去安装吧。小编还推荐用户们阅读win7旗舰版64位。
相关文章:
win10 ghost 32位系统安装教程
 雨林木风 GHOST WIN10 X64 装机版 V2015.01
雨林木风 GHOST WIN10 X64 装机版 V2015.01雨林木风 GHOST WIN10 X64 装机版 V2015.01 硬盘安装: 推荐 将ISO文件内的(安装系统.EXE 与 WIN10.GHO)文件,复制到硬盘 D:\ 运行 D:\安装系统.EXE Y确定 系统自动重启安装 ☆ .....
2015-01-03 雨林木风Ghost Win10 (X64) 快速专业版 v202105(完美激活)
雨林木风Ghost Win10 (X64) 快速专业版 v202105(完美激活)雨林木风Ghost Win10x64位专业版v202105版本系统加快了开关机机速度,自动关闭停止响应。加快菜单显示速度;启用DMA传输模式。使用打印机,关闭后台打印服务可有效节省内存占用。雨.....
2021-04-14
电脑系统栏目
win10系统下载排行
更多+- 1大地系统 GHOST WIN10 X64 旗舰增强版 V2015.02
- 2深度技术Ghost Win10 32位 新机装机版2017.07(无需激活)
- 3电脑公司Ghost Win10 (64位) 精选专业版 2021.06(完美激活)
- 4番茄花园 Ghost Win10 32位 装机版 V2016.09(无需激活)
- 5电脑公司Ghost Win10x86 好用专业版 2020年09月(完美激活)
- 6深度技术Ghost Win10 x64位 可靠装机版2017V07(绝对激活)
- 7新萝卜家园 Ghost Win10 x64 旗舰官方版 V2015.05
- 8系统之家Ghost Win10x86 快速专业版 V2019.12月(激活版)
- 9番茄花园Ghost Win10x86 免激活 专业版 v2018.11
- 10新萝卜家园Ghost Win10 X32 专业版 v2016.12(无需激活)
win7系统下载推荐
更多+- 1系统之家GHOST Win7x86 精选旗舰版 2021.07月(自动激活)
- 2系统之家Ghost_Win7_32位_大神装机版_2016.07
- 3雨林木风 GHOST WIN7 32位 装机版 V2016.09(免激活)
- 4系统之家 GHOST WIN7 SP1 64位 免激活装机版 2016.05
- 5雨林木风GHOST WIN7 X64 安全旗舰版 v2019.02(免激活)
- 6深度技术GHOST WIN7 X64位官方安全版V2017.03月(绝对激活)
- 7雨林木风GHOST WIN7 x64位 通用旗舰版 V2019年04月(自动激活)
- 8深度技术 Ghost win7 32位 装机版 2016.06
- 9深度技术GHOST WIN7 X64位经典极速版2017年02月(完美激活)
- 10老毛桃 GHOST WIN7 32位 装机正式版 2016.06
电脑系统教程排行
- 1小马Win10旗舰版开机出现配置Windows Update是如何关闭的
- 2为什么百度图片打不开?豆豆Win10企业版网页百度图片打不开的解
- 3笔记本windows8系统"允许Bluetooth设备连接到此计算机&
- 4雨林木风Win10专业版如何查看Hosts文件是否被篡改
- 5五大步骤迅速创建完美Win10本地库快捷方式
- 6如何解决W7系统不能够识别光驱问题?系统吧详解“W7系统不能够识
- 7Win10纯净版系统下修改route实现内外网连接的技巧
- 8黑云Win10专业版系统紧急重新启动的方法
- 9Windows Win10系统的磁盘是什么?系统吧详解“Windows Win10系统
- 10雨林木风Win10官方定制版Windows Embedded Standard 7
