win10专业版详细安装教程
时间:2018-05-03 来源:www.xiazaima.com 作者:下载妈
windows7之家小编觉得系统之家windows10专业版详细安装教程一定要分享给我们,由于至今为止仍然有许多朋友找小编要系统之家windows10专业版的安装办法。为了借助我们,也为了让自己耳根清净点,小编在此就将系统之家windows10专业版最简单的安装办法告诉我们。
1.由于是正式版建议有条件的朋友可以刻录收藏并使用光盘安装的办法安装程序,言归正传首先大家在官方下载win10纯净版下载镜像。

系统之家windows10专业版详细安装教程图1
2.点击刻录软件在选中刻录iso镜像打开确定,如图。
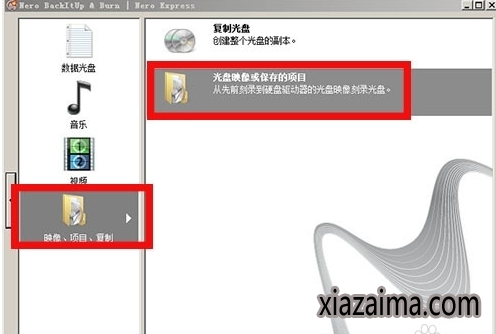
系统之家windows10专业版详细安装教程图2
3.选中之前大家下载好的iso镜像,4G以上的内存简易使用64位的windows10系统,选中8X速度。
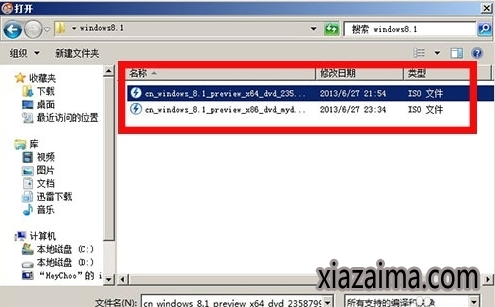
系统之家windows10专业版详细安装教程图3
4.最后刻录好光盘备用,如图。
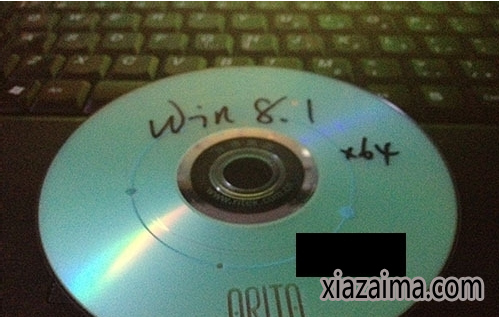
系统之家windows10专业版详细安装教程图4
5.开机放入光盘后选中boot快捷键一般是F12进入快捷选中,选中CD-ROM启动电脑(老的电脑可以使用bios选中第一启动位光驱便可),这样大家就能直接进入安装界面了。
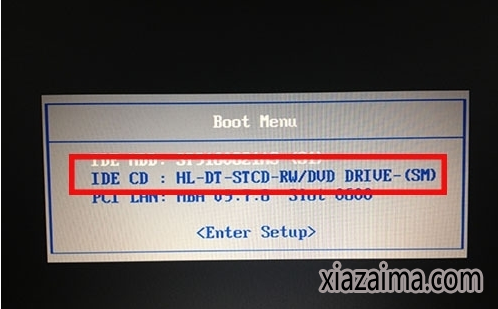
系统之家windows10专业版详细安装教程图5
U盘安装:
1.如果家里无刻录机那么大家可以选中U盘安装办法,这种办法速度更快还不消耗光盘。首先你得准备一个大于2G的U盘制作winpe系统U盘,这里我推荐使用一键盘U盘制作。这个十分简单,我以前也做过这个教程。

系统之家windows10专业版安装教程图6
2.这里要注意的是下载好的iso镜像要放在非C盘符的其他盘,也可以放在U盘里,只要你的U盘空间足够大。

系统之家windows10专业版安装教程图7
3.选中U盘启动进入U盘的winpe系统。
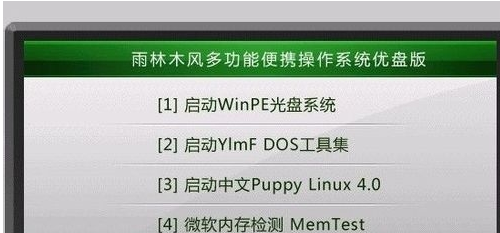
系统之家windows10专业版安装教程图8
4.在winpe里按照图中的顺序找到虚拟光驱,如图。

系统之家windows10专业版安装教程图9
5.加载后在我的光盘里找到自动运行安装系统,如果是64位的系统请使用windows10pe进入安装。

系统之家windows10专业版安装教程图10
安装步骤:
1.没有论是哪种安装办法,一般安装完后都到达这一步,如图,这说明电脑已经加载iso文件打开现在安装正常安装系统。
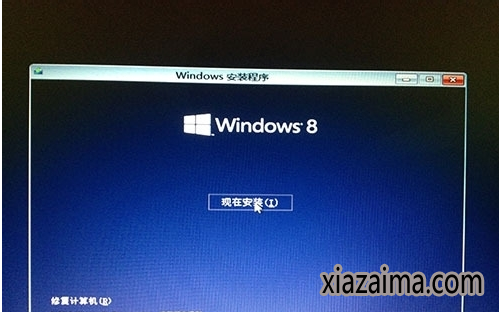
系统之家windows10专业版安装教程图11
2.在写入序列号时候可以写入也可以跳过,当然你可以可以自行查找可以使用的序列号,这里建议最后激活的时候我们可以到淘宝自行购买几块钱的激活码,他们可以帮你电话激活,然后使用备份激活码功能永久使用。
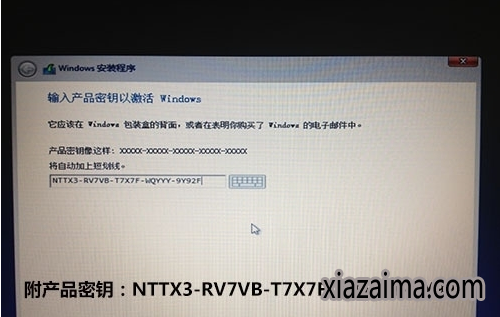
系统之家windows10专业版安装教程图12
3.选中分区前记得在高级设置里格式化分区,由于windows10以后的安装格式和windows7之前是有区别的。
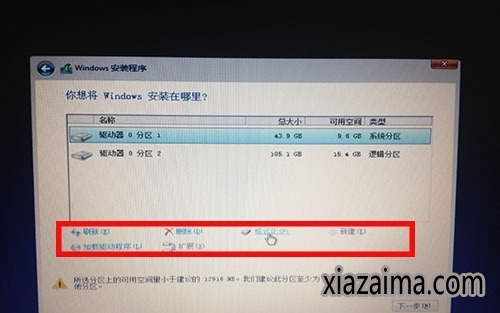
系统之家windows10专业版安装教程图13
4.正常安装请耐心等待,最后成功后需要仔细设置系统。
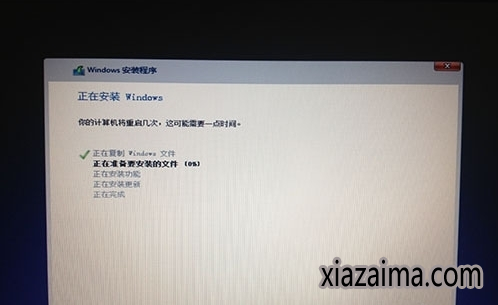
系统之家windows10专业版安装教程图14

系统之家windows10专业版安装教程图15
5.写入账户信息选中wifi连接网络,其中需要发送手机验证码激活账户。
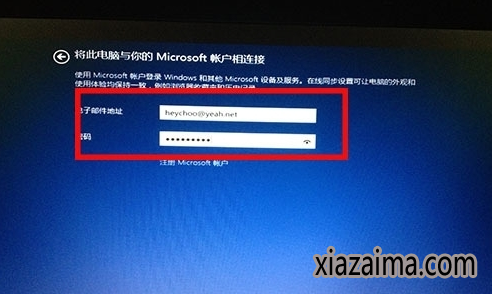
系统之家windows10专业版安装教程图16
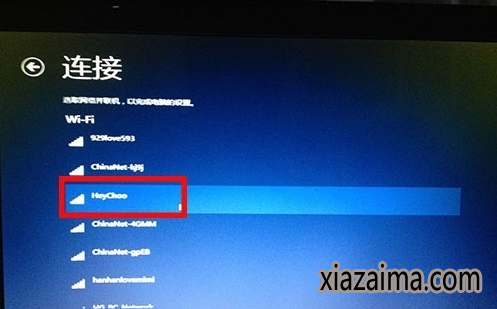
系统之家windows10专业版安装教程图17
6.最后安装成功进入windows10应用界面,如图。

系统之家windows10专业版安装教程图18
既然现在已经将系统之家windows10专业版详细安装教程详解给我们了,那么小编也算是功成身退啦,希望我们爱好小编的教程,也希望我们继续支持小编的教程。当然如果我们觉得这篇教程对自己有所借助,那么就一定要收藏起来哦,之后还能分享给小伙伴们呢。
 雨林木风 GHOST WIN10 X64 装机版 V2015.01
雨林木风 GHOST WIN10 X64 装机版 V2015.01雨林木风 GHOST WIN10 X64 装机版 V2015.01 硬盘安装: 推荐 将ISO文件内的(安装系统.EXE 与 WIN10.GHO)文件,复制到硬盘 D:\ 运行 D:\安装系统.EXE Y确定 系统自动重启安装 ☆ .....
2015-01-03 雨林木风Ghost Win10 (X64) 快速专业版 v202105(完美激活)
雨林木风Ghost Win10 (X64) 快速专业版 v202105(完美激活)雨林木风Ghost Win10x64位专业版v202105版本系统加快了开关机机速度,自动关闭停止响应。加快菜单显示速度;启用DMA传输模式。使用打印机,关闭后台打印服务可有效节省内存占用。雨.....
2021-04-14
电脑系统栏目
win10系统下载排行
更多+- 1深度技术Ghost Win10 x64位 可靠装机版2017V07(绝对激活)
- 2新萝卜家园Ghost Win10 X32 专业版 v2016.12(无需激活)
- 3番茄花园Ghost Win10x86 免激活 专业版 v2018.11
- 4大地系统 GHOST WIN10 X64 旗舰增强版 V2015.02
- 5番茄花园 Ghost Win10 32位 装机版 V2016.09(无需激活)
- 6电脑公司Ghost Win10 (64位) 精选专业版 2021.06(完美激活)
- 7新萝卜家园 Ghost Win10 x64 旗舰官方版 V2015.05
- 8深度技术Ghost Win10 32位 新机装机版2017.07(无需激活)
- 9电脑公司Ghost Win10x86 好用专业版 2020年09月(完美激活)
- 10系统之家Ghost Win10x86 快速专业版 V2019.12月(激活版)
win7系统下载推荐
更多+- 1老毛桃 GHOST WIN7 32位 装机正式版 2016.06
- 2系统之家GHOST Win7x86 精选旗舰版 2021.07月(自动激活)
- 3深度技术 Ghost win7 32位 装机版 2016.06
- 4雨林木风 GHOST WIN7 32位 装机版 V2016.09(免激活)
- 5系统之家Ghost_Win7_32位_大神装机版_2016.07
- 6雨林木风GHOST WIN7 x64位 通用旗舰版 V2019年04月(自动激活)
- 7深度技术GHOST WIN7 X64位经典极速版2017年02月(完美激活)
- 8系统之家 GHOST WIN7 SP1 64位 免激活装机版 2016.05
- 9雨林木风GHOST WIN7 X64 安全旗舰版 v2019.02(免激活)
- 10深度技术GHOST WIN7 X64位官方安全版V2017.03月(绝对激活)
电脑系统教程排行
- 1雨林木风Win10专业版如何查看Hosts文件是否被篡改
- 2笔记本windows8系统"允许Bluetooth设备连接到此计算机&
- 3雨林木风Win10官方定制版Windows Embedded Standard 7
- 4小马Win10旗舰版开机出现配置Windows Update是如何关闭的
- 5为什么百度图片打不开?豆豆Win10企业版网页百度图片打不开的解
- 6Win10纯净版系统下修改route实现内外网连接的技巧
- 7Windows Win10系统的磁盘是什么?系统吧详解“Windows Win10系统
- 8如何解决W7系统不能够识别光驱问题?系统吧详解“W7系统不能够识
- 9五大步骤迅速创建完美Win10本地库快捷方式
- 10黑云Win10专业版系统紧急重新启动的方法
