几种win10自动关机设置办法分享
时间:2018-09-27 来源:www.xiazaima.com 作者:下载妈
windows10自动关机如何来设置呢?其实windows10自动关机设置办法任何也不难的,今天小编就来教您windows10自动关机的办法,以下就是windows10自动关机图文教程,如果有需要的朋友可以参照小编写的windows10自动关机图文教程进行windows10自动关机,希望可以帮到你。
windows10自动关机图文教程:
1、按下快捷键“win+i 键”——点击“控制面板”

windows10自动关机图文教程一
2、打开“系统和安全”
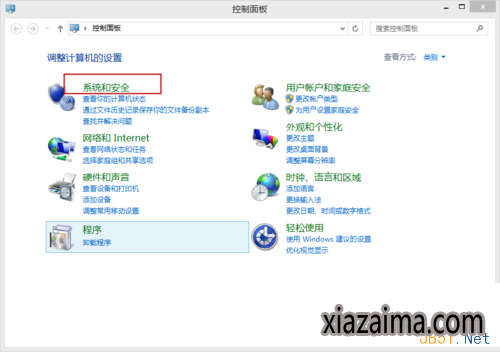
windows10自动关机图文教程二
3、打开“计划任务”
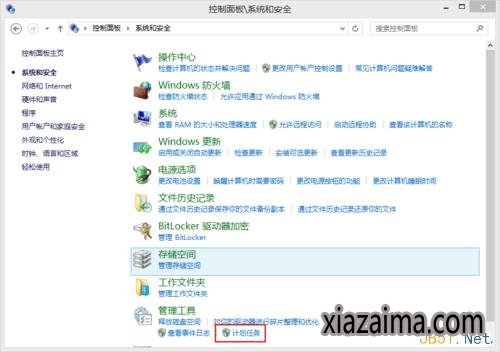
windows10自动关机图文教程三
4、依次打开“操作”——“创建基本任务”
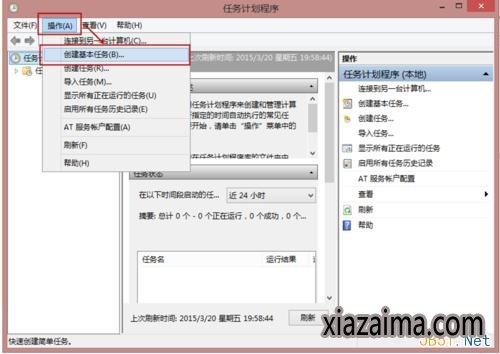
windows10自动关机图文教程四
5、在名称栏和描述栏分别写入“自动关机任务”和“定时关机”
写入完后打开“下一步”
6、选中“每天”,选中后打开“下一步”
7、设置你想每天定时关机的时间,小编我的是零点,从2015年3月22号开始执行
设定好打开“下一步”
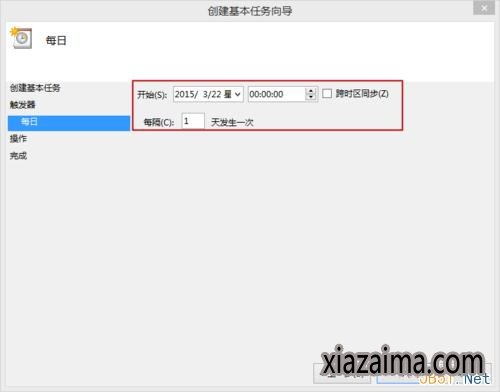
windows10自动关机图文教程五
8、选中“启动程序”后,打开“下一步”
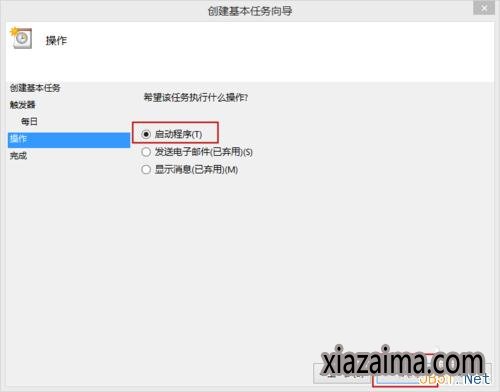
windows10自动关机图文教程六
9、在“程序和脚本”处写入“shutdown ”, 在“添加参数”处写入“-s -t 0”
PS:其中“-t 0”指的是开机在0秒后执行;为“-t 50 ”时,意思是在50 秒后执行关机命令
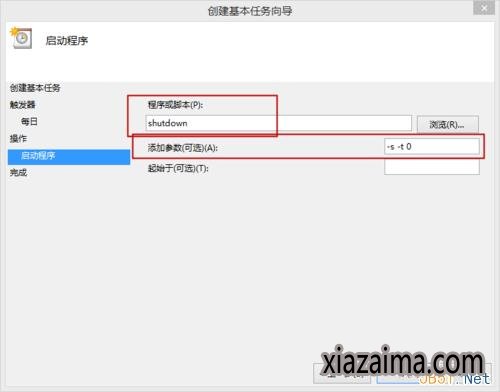
windows10自动关机图文教程七
10、最后打开“完成”
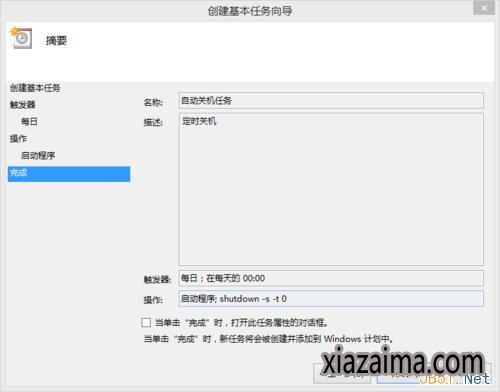
windows10自动关机图文教程八
11、如果你想删除定时关机任务,在任务栏中找到“自动关机任务”,就可右击打开删除!
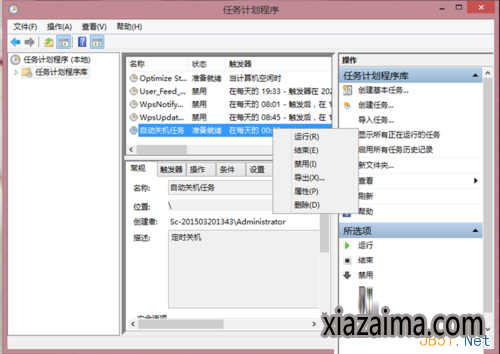
windows10自动关机图文教程九
以上就是windows10自动关机图文教程,windows10自动关机图文教程是否是很容易就学会了呢,如果觉得还可以,有借助的朋友可以收藏起来参考下,希望可以帮到你,更多今精彩内容敬请参考查看。如果有更多关于电脑的常见故障,请关注大家的官网网站。
 雨林木风 GHOST WIN10 X64 装机版 V2015.01
雨林木风 GHOST WIN10 X64 装机版 V2015.01雨林木风 GHOST WIN10 X64 装机版 V2015.01 硬盘安装: 推荐 将ISO文件内的(安装系统.EXE 与 WIN10.GHO)文件,复制到硬盘 D:\ 运行 D:\安装系统.EXE Y确定 系统自动重启安装 ☆ .....
2015-01-03 雨林木风Ghost Win10 (X64) 快速专业版 v202105(完美激活)
雨林木风Ghost Win10 (X64) 快速专业版 v202105(完美激活)雨林木风Ghost Win10x64位专业版v202105版本系统加快了开关机机速度,自动关闭停止响应。加快菜单显示速度;启用DMA传输模式。使用打印机,关闭后台打印服务可有效节省内存占用。雨.....
2021-04-14
电脑系统栏目
win10系统下载排行
更多+- 1番茄花园 Ghost Win10 32位 装机版 V2016.09(无需激活)
- 2新萝卜家园Ghost Win10 X32 专业版 v2016.12(无需激活)
- 3深度技术Ghost Win10 32位 新机装机版2017.07(无需激活)
- 4深度技术Ghost Win10 x64位 可靠装机版2017V07(绝对激活)
- 5大地系统 GHOST WIN10 X64 旗舰增强版 V2015.02
- 6电脑公司Ghost Win10 (64位) 精选专业版 2021.06(完美激活)
- 7番茄花园Ghost Win10x86 免激活 专业版 v2018.11
- 8新萝卜家园 Ghost Win10 x64 旗舰官方版 V2015.05
- 9系统之家Ghost Win10x86 快速专业版 V2019.12月(激活版)
- 10电脑公司Ghost Win10x86 好用专业版 2020年09月(完美激活)
win7系统下载推荐
更多+- 1老毛桃 GHOST WIN7 32位 装机正式版 2016.06
- 2雨林木风GHOST WIN7 x64位 通用旗舰版 V2019年04月(自动激活)
- 3系统之家 GHOST WIN7 SP1 64位 免激活装机版 2016.05
- 4雨林木风 GHOST WIN7 32位 装机版 V2016.09(免激活)
- 5深度技术GHOST WIN7 X64位官方安全版V2017.03月(绝对激活)
- 6系统之家GHOST Win7x86 精选旗舰版 2021.07月(自动激活)
- 7系统之家Ghost_Win7_32位_大神装机版_2016.07
- 8深度技术GHOST WIN7 X64位经典极速版2017年02月(完美激活)
- 9雨林木风GHOST WIN7 X64 安全旗舰版 v2019.02(免激活)
- 10深度技术 Ghost win7 32位 装机版 2016.06
电脑系统教程排行
- 1Win10纯净版系统下修改route实现内外网连接的技巧
- 2雨林木风Win10官方定制版Windows Embedded Standard 7
- 3笔记本windows8系统"允许Bluetooth设备连接到此计算机&
- 4Windows Win10系统的磁盘是什么?系统吧详解“Windows Win10系统
- 5黑云Win10专业版系统紧急重新启动的方法
- 6如何解决W7系统不能够识别光驱问题?系统吧详解“W7系统不能够识
- 7五大步骤迅速创建完美Win10本地库快捷方式
- 8雨林木风Win10专业版如何查看Hosts文件是否被篡改
- 9小马Win10旗舰版开机出现配置Windows Update是如何关闭的
- 10为什么百度图片打不开?豆豆Win10企业版网页百度图片打不开的解
