windows10装win10双技术员联盟系统教程
时间:2018-09-27 来源:www.xiazaima.com 作者:下载妈
windows10装windows10双系统教程来咯!为了让我们可以充分的感受windows10系统和windows10系统,将为我们演示windows10装windows10双系统的步骤,windows10装windows10双系统能够实现同时体验两个系统哦,并且windows10装windows10双系统步骤并不难,我们请参考下吧。
windows10装windows10双系统的办法有哪些呢?有不少的人本就是windows10系统的,但是随着windows系统的不断升级,windows10的出现让我们眼前一亮,有不少的人跃跃欲试,可是有不想把windows10卸载掉,如何办?接着就让我给我们详解一下关于windows10装windows10双系统的办法吧!
准备工作
为win10创建一个新的安装分区
首先大家需要为接下来的win10预览版安装准备一个纯净的磁盘分区,这里笔者教我们怎么直接在win10/8.1系统中,创建一个新的分区,具体办法如下。
一、首先进入win10计算机管理后,大家再打开“磁盘管理”,接下来大家需要找一个并且剩余空间较大的分区,在其上右键单击,在跳出的菜单中选中“压缩卷”,如下界面图所示。
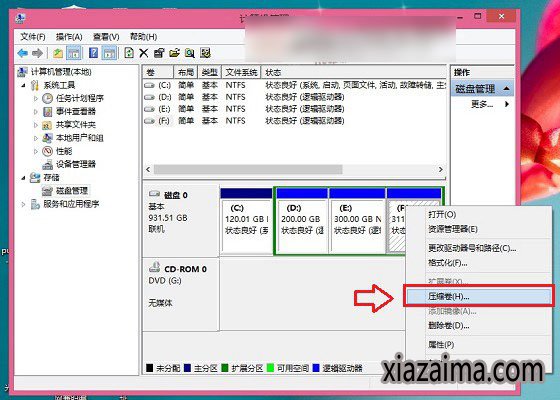
windows10装windows10双系统载图1
磁盘压缩卷
二、跳出的压缩卷对话框中,大家需要写入压缩空间大小。因为笔者选中的是300G容量的F盘,本身已经使用了20GB,剩余280GB容量可用。这里因为是用作安装win10系统可用,而win10安装盘,win10系统盘空间一般建议预留30GB以上容量(脚本之家PC841.COM原创教程),这里小编给其分配60GB,也就是60*1024M=61440(M),写入这个容量后,打开底部的“压缩”便可,如下图所示。
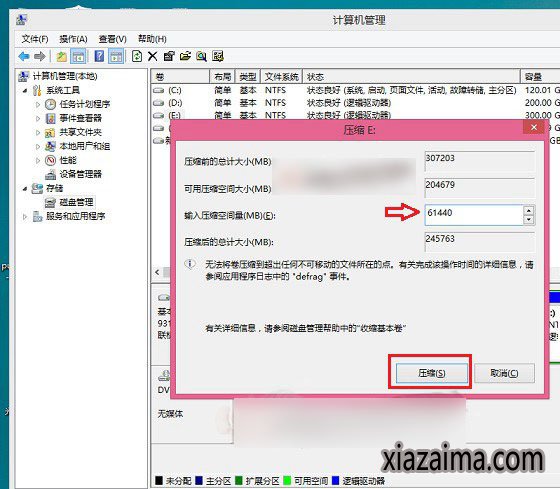
windows10装windows10双系统载图2
三、这个时候,这个新分区还不可用,这里大家还需要新建简单分卷。操作办法是,在这个新分区上右键,然后选中“新建简单卷”,如下图所示:

windows10装windows10双系统载图3
最后一路下一步完成便可,完成了win10新建分区后大家进入我的电脑中,就会看到多了一个新的硬盘分区,这个分区将作为win10系统安装盘,如下图所示。
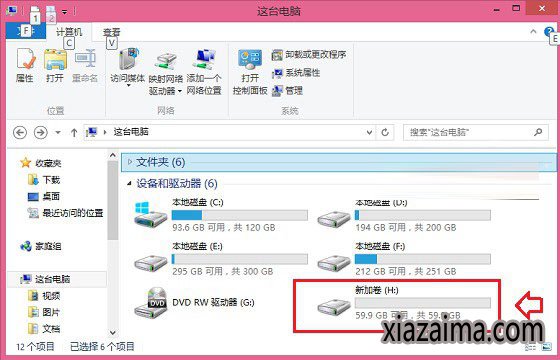
windows10装windows10双系统载图4
如果我们以上步骤,看不懂的话,请进入详细的教程阅读:《win10如何分区 win10新建磁盘分区教程》。
b)安装windows10windows10双系统开始准备
1、首先在win10/8.1电脑中下载最新ISO文件格式的win10系统镜像;
>>.win10简体中文版下载点此进入
注:win10和win10的系统位数要相同,比如大家win10系统是64位的,那么下载win10系统,也必须选中64位,如果双系统位数不同,安装会出错,这点我们需要特别注意,不了解的朋友,请阅读教程:怎么查看win10版本 简单查看win10版本办法。
2、因为win10/8.1以上系统可以直接点击ISO镜像文件,因此大家直接双击下载的ISO镜像文件运行便可,以后会再进入DVD驱动器目录下,然后在这个目下,大家再进入“sources”文件夹,如下图所示。
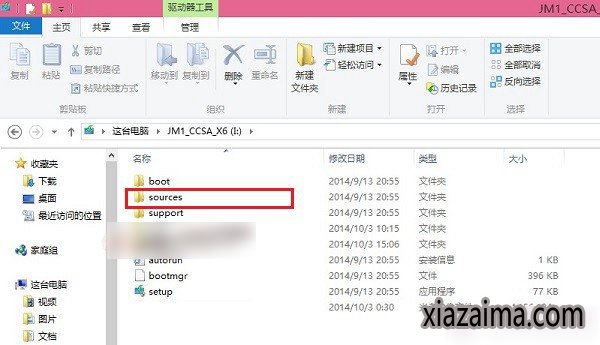
windows10装windows10双系统载图5
进入sources文件夹
3、进入sources文件夹目录后,大家再找到这个文件夹里面的【setup】系统安装程序,直接双击点击运行便可,如下图所示。
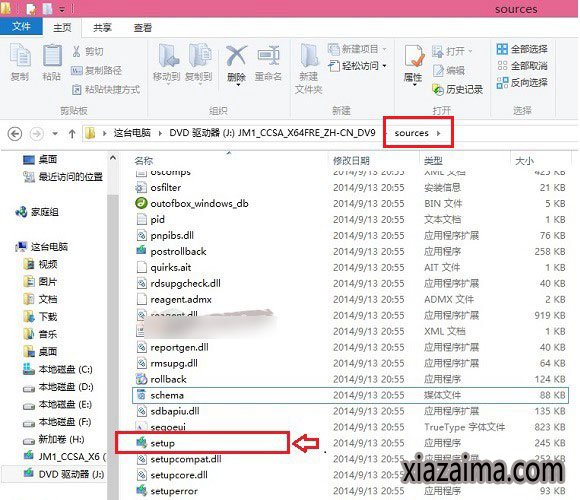
windows10装windows10双系统载图6
windows10下装windows10双系统教程
注意:win10和win10双系统安装教程,很重要的一步,就是需要运行sources文件夹的setup安装程序,如果是将win10替换掉win10/8.1系统的话,也就是直接将win10升级到win10的话,那么直接运行上上图中根目录的setup安装程序,升级安装。
二、windows10装windows10双系统教程
1、运行sources文件夹下的setup安装程序后,就可以见到如下知道的系统安装程序界面了,首先选中【立即在线安装更新(推荐)】,如下图所示。
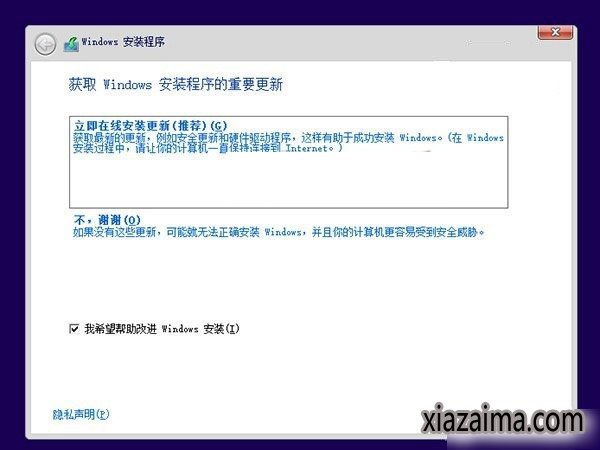
windows10装windows10双系统载图7
2、接下来会进入win10安装许可条款,大家勾选上“我接受许可条款”,然后打开底部的【下一步】便可,如下图所示。
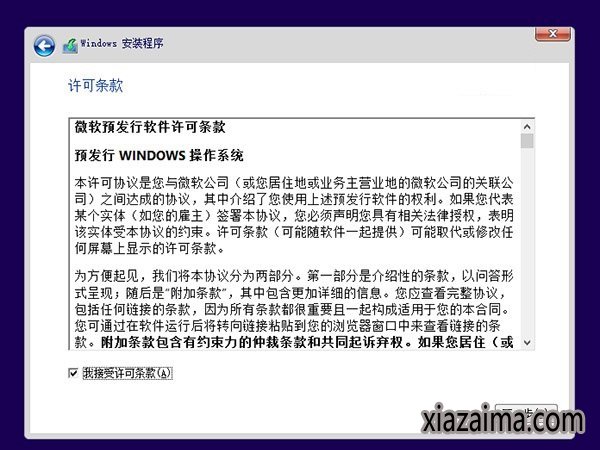
windows10装windows10双系统载图8
3、接下来在你想执行哪种类型安装射中选中【自定义:仅安装windows(高级)】,如下图所示。
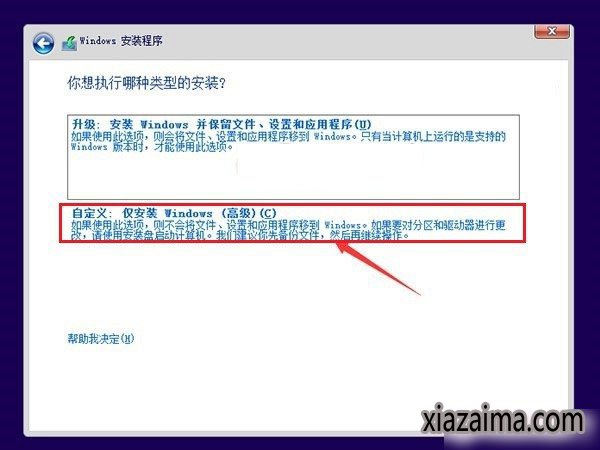
windows10装windows10双系统载图9
4、接下来需要选中您将win10安装到哪个盘,这里大家直接选中,上面大家新建的纯净分区盘便可,完成后,继续打开【下一步】,如下图所示。
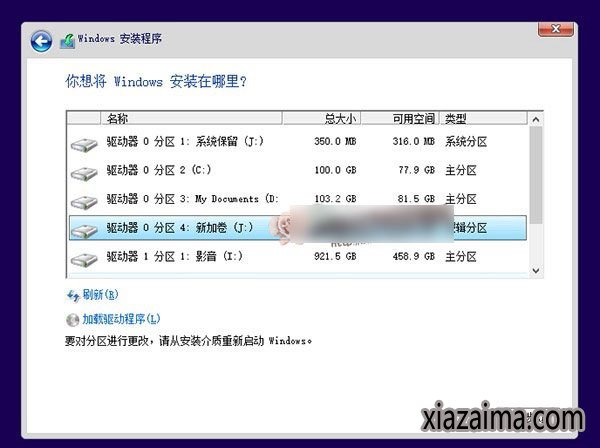
windows10装windows10双系统载图10
5、再以后,基本大家就没有需操作,等待其自动完成便可,win10安装需要较长一段时间,并且安装过程中,会自动重启几次,大家只需要耐心等待其完成便可。如下图所示。
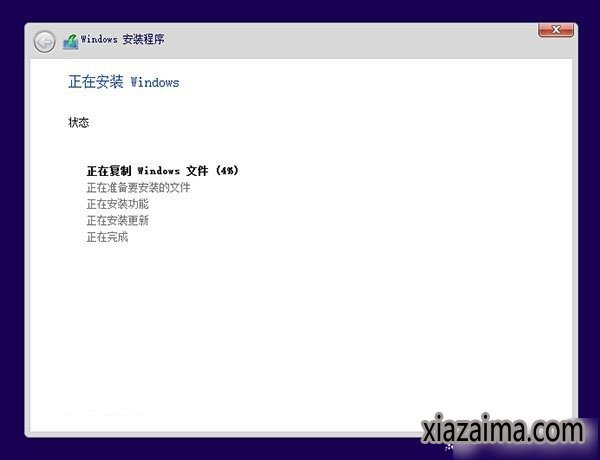
windows10装windows10双系统载图11
6、最后电脑重启几次后,会进入win10初次安装设置,主要是需要创建网友名、密码以及基本设置等,大家按照提示一步一步完成,最后就可以进入到win10煮面界面了,如下图所示。

windows10装windows10双系统载图12
以上就是关于windows10装windows10双系统教程到这里就结束了,注意,windows10装windows10双系统时只能是从下低级的往上低级装系统,反过来就装不了了,相信我们通过上面的windows10装windows10双系统的办法都有一定的了解吧。
 雨林木风 GHOST WIN10 X64 装机版 V2015.01
雨林木风 GHOST WIN10 X64 装机版 V2015.01雨林木风 GHOST WIN10 X64 装机版 V2015.01 硬盘安装: 推荐 将ISO文件内的(安装系统.EXE 与 WIN10.GHO)文件,复制到硬盘 D:\ 运行 D:\安装系统.EXE Y确定 系统自动重启安装 ☆ .....
2015-01-03 雨林木风Ghost Win10 (X64) 快速专业版 v202105(完美激活)
雨林木风Ghost Win10 (X64) 快速专业版 v202105(完美激活)雨林木风Ghost Win10x64位专业版v202105版本系统加快了开关机机速度,自动关闭停止响应。加快菜单显示速度;启用DMA传输模式。使用打印机,关闭后台打印服务可有效节省内存占用。雨.....
2021-04-14
电脑系统栏目
win10系统下载排行
更多+- 1系统之家Ghost Win10x86 快速专业版 V2019.12月(激活版)
- 2番茄花园 Ghost Win10 32位 装机版 V2016.09(无需激活)
- 3深度技术Ghost Win10 x64位 可靠装机版2017V07(绝对激活)
- 4新萝卜家园Ghost Win10 X32 专业版 v2016.12(无需激活)
- 5新萝卜家园 Ghost Win10 x64 旗舰官方版 V2015.05
- 6电脑公司Ghost Win10x86 好用专业版 2020年09月(完美激活)
- 7电脑公司Ghost Win10 (64位) 精选专业版 2021.06(完美激活)
- 8大地系统 GHOST WIN10 X64 旗舰增强版 V2015.02
- 9番茄花园Ghost Win10x86 免激活 专业版 v2018.11
- 10深度技术Ghost Win10 32位 新机装机版2017.07(无需激活)
win7系统下载推荐
更多+- 1系统之家GHOST Win7x86 精选旗舰版 2021.07月(自动激活)
- 2系统之家 GHOST WIN7 SP1 64位 免激活装机版 2016.05
- 3雨林木风GHOST WIN7 x64位 通用旗舰版 V2019年04月(自动激活)
- 4老毛桃 GHOST WIN7 32位 装机正式版 2016.06
- 5深度技术GHOST WIN7 X64位官方安全版V2017.03月(绝对激活)
- 6系统之家Ghost_Win7_32位_大神装机版_2016.07
- 7雨林木风GHOST WIN7 X64 安全旗舰版 v2019.02(免激活)
- 8雨林木风 GHOST WIN7 32位 装机版 V2016.09(免激活)
- 9深度技术 Ghost win7 32位 装机版 2016.06
- 10深度技术GHOST WIN7 X64位经典极速版2017年02月(完美激活)
电脑系统教程排行
- 1Windows Win10系统的磁盘是什么?系统吧详解“Windows Win10系统
- 2为什么百度图片打不开?豆豆Win10企业版网页百度图片打不开的解
- 3雨林木风Win10专业版如何查看Hosts文件是否被篡改
- 4小马Win10旗舰版开机出现配置Windows Update是如何关闭的
- 5雨林木风Win10官方定制版Windows Embedded Standard 7
- 6黑云Win10专业版系统紧急重新启动的方法
- 7如何解决W7系统不能够识别光驱问题?系统吧详解“W7系统不能够识
- 8笔记本windows8系统"允许Bluetooth设备连接到此计算机&
- 9五大步骤迅速创建完美Win10本地库快捷方式
- 10Win10纯净版系统下修改route实现内外网连接的技巧
