韩博士,手把手教你韩博士一键重装中关村旗舰版系统
时间:2018-03-13 来源:www.xiazaima.com 作者:下载妈
电脑使用久了,因为数据越来越多导致越来越卡,这个时候重装小白纯净版系统就可以解决电脑的卡顿问题了。不过不少人还不是很懂如何重装,会觉得很难,那么该怎么去操作会比较简单呢?下面,小编就来跟大家分享韩博士一键重装的方法了。
随着电脑在我国的普及率越来越高,人们对电脑的依赖也就越来越高,但是很多人却对电脑维修或维护一窍不通。比如电脑突然崩溃了,无法正常启动,必须通过重装才能解决。可是对于小白来说都是难于操作的,为此,小编就给大伙带来了韩博士一键重装。
韩博士一键重装
打开韩博士装机大师,点击“U盘启动”,选择“U盘模式”
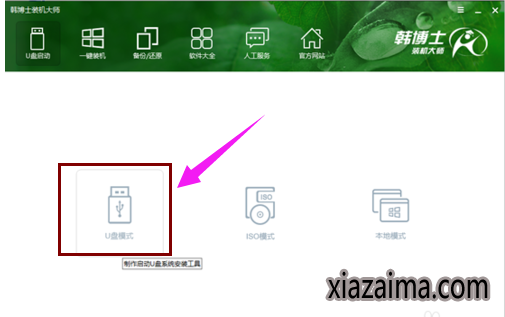
重装图详解-1
在U盘模式中,勾选需要制作为启动盘的U盘,点击右下角的PE版本,可以选择制作U盘所搭载的PE。
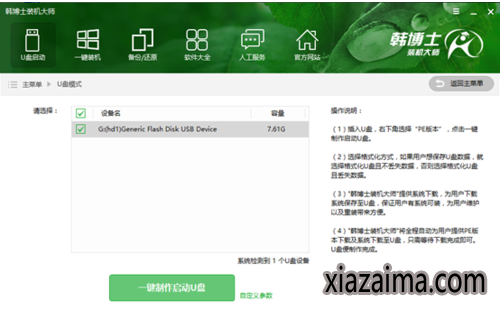
重装图详解-2
在此推荐功能全面的高级版。然后点击“一键制作启动U盘”。
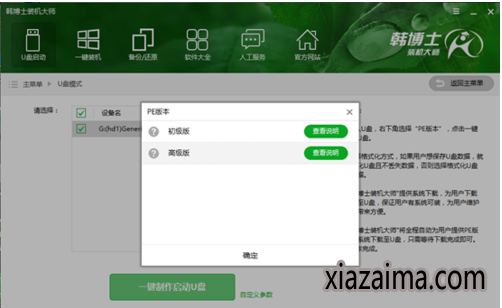
韩博士图详解-3
如果U盘内有重要数据,可以选择“格式化U盘且不丢失数据”。
这样一来在U盘启动盘制作完成后,会将原本的数据还原到U盘中。
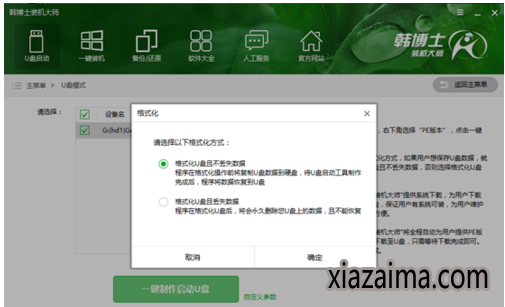
一键图详解-4
韩博士在制作U盘启动盘的同时提供了下载,可以顺便勾选你需要的,
在这里选择WIN7 64位,然后点击“选择”。
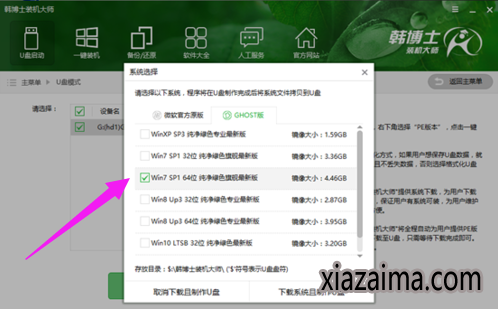
韩博士图详解-5
接下来韩博士装机大师就会帮我们下载并制作成U盘启动盘。制作成功后,重启电脑,并通过U盘启动快捷键设置U盘为第一启动项,进入到PE。
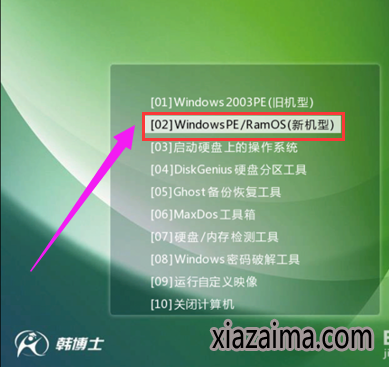
韩博士图详解-6
进入到PE后,勾选U盘内的,选择所要安装的分区,点击安装进行安装。此过程中请不要断开电源,以免安装失败。此外,安装完成后记得拔掉U盘,然后再进行重启电脑。
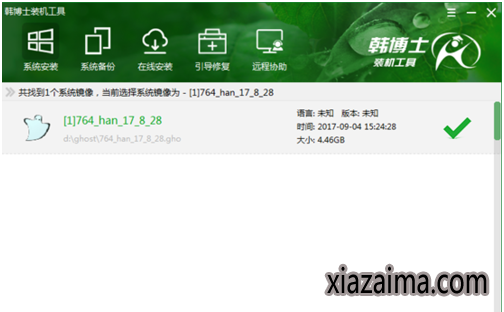
一键图详解-7
重启电脑后会进行部署,并安装所需的驱动。这样一来就不会出现因为驱动缺少导致无法上网等问题发生了。
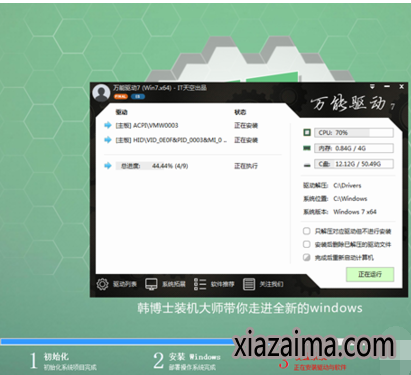
一键重装图详解-8
部署完成即可进入到中,体验全新的。

重装图详解-9
以上就是韩博士一键重装的使用了。。
 雨林木风 GHOST WIN10 X64 装机版 V2015.01
雨林木风 GHOST WIN10 X64 装机版 V2015.01雨林木风 GHOST WIN10 X64 装机版 V2015.01 硬盘安装: 推荐 将ISO文件内的(安装系统.EXE 与 WIN10.GHO)文件,复制到硬盘 D:\ 运行 D:\安装系统.EXE Y确定 系统自动重启安装 ☆ .....
2015-01-03 雨林木风Ghost Win10 (X64) 快速专业版 v202105(完美激活)
雨林木风Ghost Win10 (X64) 快速专业版 v202105(完美激活)雨林木风Ghost Win10x64位专业版v202105版本系统加快了开关机机速度,自动关闭停止响应。加快菜单显示速度;启用DMA传输模式。使用打印机,关闭后台打印服务可有效节省内存占用。雨.....
2021-04-14
电脑系统栏目
win10系统下载排行
更多+- 1新萝卜家园Ghost Win10 X32 专业版 v2016.12(无需激活)
- 2电脑公司Ghost Win10x86 好用专业版 2020年09月(完美激活)
- 3深度技术Ghost Win10 x64位 可靠装机版2017V07(绝对激活)
- 4系统之家Ghost Win10x86 快速专业版 V2019.12月(激活版)
- 5深度技术Ghost Win10 32位 新机装机版2017.07(无需激活)
- 6番茄花园 Ghost Win10 32位 装机版 V2016.09(无需激活)
- 7大地系统 GHOST WIN10 X64 旗舰增强版 V2015.02
- 8新萝卜家园 Ghost Win10 x64 旗舰官方版 V2015.05
- 9电脑公司Ghost Win10 (64位) 精选专业版 2021.06(完美激活)
- 10番茄花园Ghost Win10x86 免激活 专业版 v2018.11
win7系统下载推荐
更多+- 1深度技术 Ghost win7 32位 装机版 2016.06
- 2雨林木风 GHOST WIN7 32位 装机版 V2016.09(免激活)
- 3系统之家 GHOST WIN7 SP1 64位 免激活装机版 2016.05
- 4系统之家GHOST Win7x86 精选旗舰版 2021.07月(自动激活)
- 5深度技术GHOST WIN7 X64位经典极速版2017年02月(完美激活)
- 6老毛桃 GHOST WIN7 32位 装机正式版 2016.06
- 7深度技术GHOST WIN7 X64位官方安全版V2017.03月(绝对激活)
- 8雨林木风GHOST WIN7 X64 安全旗舰版 v2019.02(免激活)
- 9系统之家Ghost_Win7_32位_大神装机版_2016.07
- 10雨林木风GHOST WIN7 x64位 通用旗舰版 V2019年04月(自动激活)
电脑系统教程排行
- 1为什么百度图片打不开?豆豆Win10企业版网页百度图片打不开的解
- 2五大步骤迅速创建完美Win10本地库快捷方式
- 3Windows Win10系统的磁盘是什么?系统吧详解“Windows Win10系统
- 4如何解决W7系统不能够识别光驱问题?系统吧详解“W7系统不能够识
- 5小马Win10旗舰版开机出现配置Windows Update是如何关闭的
- 6黑云Win10专业版系统紧急重新启动的方法
- 7笔记本windows8系统"允许Bluetooth设备连接到此计算机&
- 8Win10纯净版系统下修改route实现内外网连接的技巧
- 9雨林木风Win10专业版如何查看Hosts文件是否被篡改
- 10雨林木风Win10官方定制版Windows Embedded Standard 7
